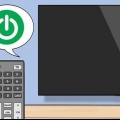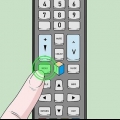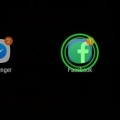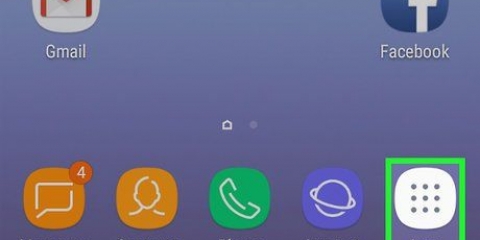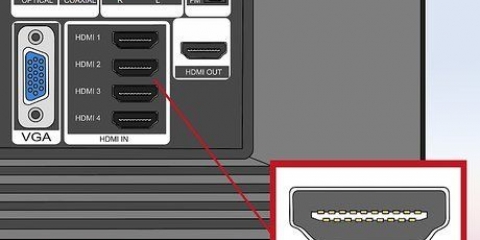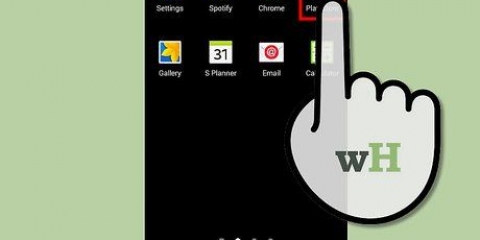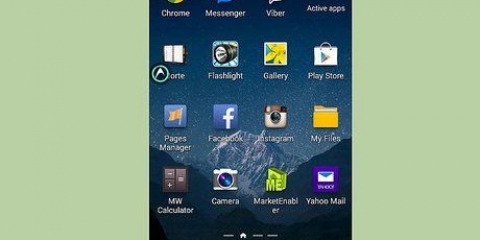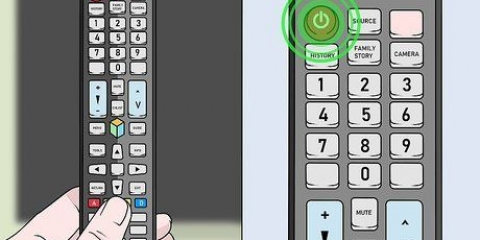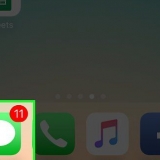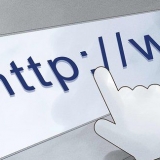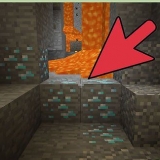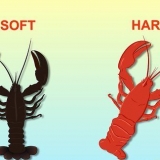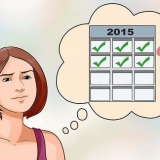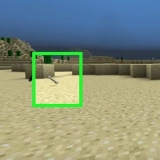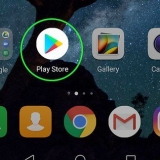Descargar aplicaciones en un televisor inteligente samsung
Contenido
Este tutorial le enseñará cómo encontrar y agregar aplicaciones a su Samsung Smart TV. También aprenderá cómo organizar las aplicaciones en su pantalla de inicio y cómo eliminar las aplicaciones que ya no usa.
Pasos
Método 1 de 3: Agregar aplicaciones

1. Presiona en elCasa botón en tu control remoto. Abre la pantalla de inicio de tu televisor inteligente.
- Vea cómo registrar su Samsung Smart TV para comenzar si aún no ha conectado su televisor a Internet.

2. SeleccioneAPLICACIONES. Este es el ícono en la parte inferior de la pantalla con 4 círculos. Use los botones direccionales en su control remoto para navegar allí (debe estar en la parte inferior izquierda).

3. Seleccione una categoría para navegar. Aparecen diferentes categorías en la parte inferior de la pantalla. Elija una categoría para ver lo que está disponible.

4. Seleccione una aplicación para obtener más información al respecto. Verá detalles sobre la aplicación, así como capturas de pantalla y aplicaciones relacionadas.
Si estás usando un modelo del año 2016 o 2017 puedes usar el botón Abrir seleccione para iniciar la aplicación sin agregarla a su pantalla de inicio.

5. SeleccioneInstalar en pc (modelos nuevos) o Agregar al inicio (modelos más antiguos). Esto descargará la aplicación seleccionada y la agregará a su pantalla de inicio.
Cuando inicie la aplicación desde su pantalla de inicio, es posible que se le solicite iniciar sesión en la aplicación o crear una nueva cuenta. Siga las instrucciones en pantalla para hacer esto.
Método 2 de 3: organiza las aplicaciones en la pantalla de inicio

1. Presiona en elCasa botón en tu control remoto. Esto abrirá la pantalla de inicio de tu televisor inteligente.

2. Navega a una aplicación que quieras mover. Utilice las teclas de dirección para elegir la aplicación.

3. Presiona la tecla de abajo. Aparecerá un menú debajo de la aplicación.

4. SeleccioneMuevete. Ahora puedes mover la aplicación.

5. Navega hasta donde quieras colocar la aplicación. Usa las teclas direccionales para llegar.

6. imprentaSeleccione en el control remoto. El ícono de la aplicación ahora aparecerá en la nueva ubicación.
Método 3 de 3: desinstalar aplicaciones

1. Presiona en elCasa botón en tu control remoto. Esto abrirá la pantalla de inicio de tu televisor inteligente.

2. SeleccioneAPLICACIONES. Este es el ícono en la parte inferior de la pantalla con 4 círculos. Use los botones direccionales en su control remoto para navegar allí (debe estar en la parte inferior izquierda).

3. SeleccioneAjustes u Opciones. La opción que ves depende de tu modelo de Smart TV.
Si está utilizando el modelo 2016, seleccione ahora retirar.

4. Seleccione la aplicación que desea eliminar. Aparecerán varias opciones debajo del icono de la aplicación.
Si está utilizando el modelo 2016, seleccione ahora Listo.

5. SeleccioneBorrar. Aparece un mensaje de confirmación.

6. SeleccioneBorrar (modelos más nuevos) o bien (modelos más antiguos). Esto eliminará la aplicación de tu televisor.
Artículos sobre el tema. "Descargar aplicaciones en un televisor inteligente samsung"
Оцените, пожалуйста статью
Similar
Popular