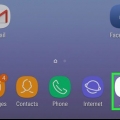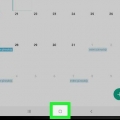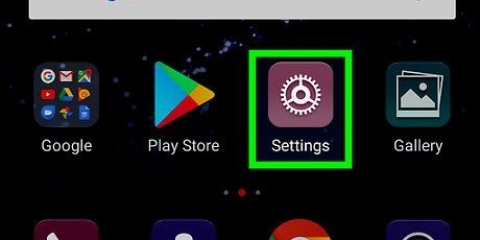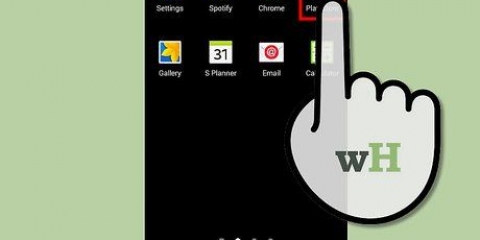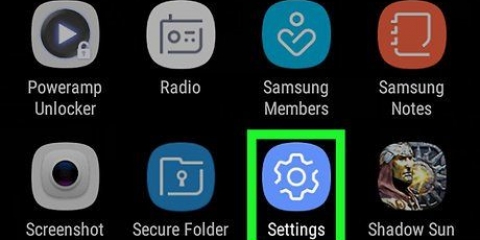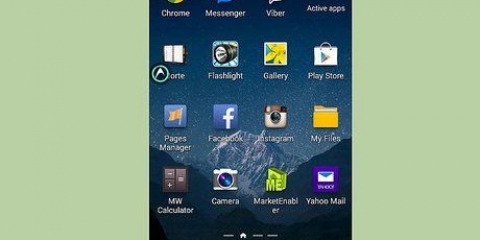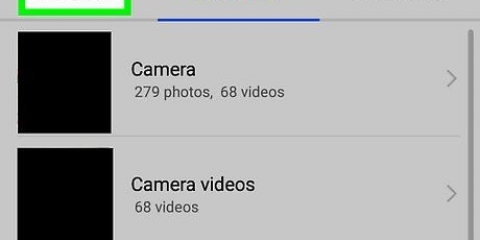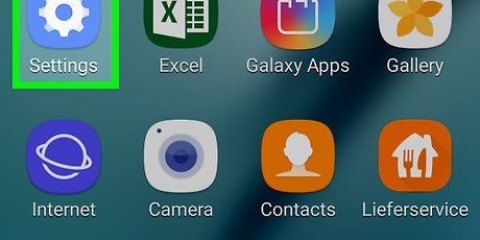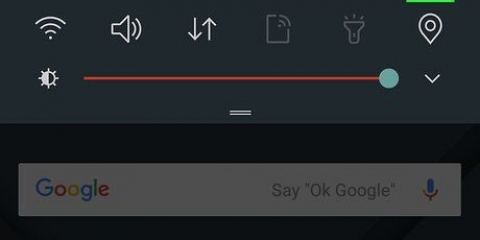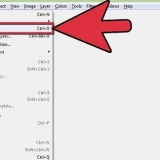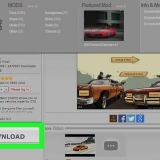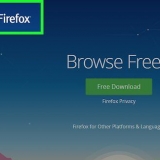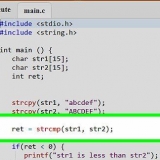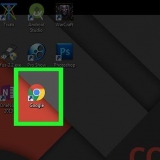Ahora que se creó la carpeta, puede arrastrar y soltar otras aplicaciones desde cualquier lugar de su Galaxy en ella. Para eliminar una carpeta, tócala y mantenla presionada. Seleccione `Eliminar carpeta` y luego presione `ELIMINAR CARPETA`.






Para agregar más aplicaciones a la carpeta, arrastre una aplicación al cajón de aplicaciones y luego suéltela en una carpeta. Para eliminar una carpeta, tócala y mantenla presionada. Seleccione `Eliminar carpeta` y luego presione `ELIMINAR CARPETA`.








Organizar aplicaciones en samsung galaxy
Contenido
Este artículo le enseñará cómo organizar las aplicaciones en un Samsung Galaxy usando carpetas y orden personalizado.
Pasos
Método 1 de 4: usar carpetas en la pantalla de inicio

1. Toca y mantén presionada una aplicación que quieras agregar a una carpeta. Con este método, puede crear carpetas en su pantalla de inicio y luego ordenar sus aplicaciones por tipo o por propósito.

2. Arrastre la aplicación a otra aplicación y suéltela. Cuando suelte el dedo, se creará una carpeta que contiene ambas aplicaciones.

3. Escriba un nombre para la carpeta. Puede ser algo que describa la aplicación, como "Productividad" o "Redes sociales".

4. imprentaAgregar aplicaciones. Esto está en la parte inferior de la pantalla. Ahora agregas más aplicaciones a esta carpeta.

5. Toca cada aplicación que quieras agregar. Cada ícono tiene un círculo en la esquina superior izquierda; seleccionar una aplicación llena ese círculo.

6. imprentaPARA AGREGAR. Está en la esquina superior derecha de la pantalla. Las aplicaciones seleccionadas ahora se agregan a la nueva carpeta.
Método 2 de 4: usar carpetas en el cajón de la aplicación

1. Abre el cajón de aplicaciones en tu Galaxy. Esto generalmente se hace deslizando hacia arriba desde la parte inferior de la pantalla o tocando el ícono de aplicaciones (a menudo 9 cuadrados o puntos pequeños).

2. Toca y mantén presionada una aplicación que quieras agregar a una carpeta. Aparecerá un menú.

3. imprentaSeleccionar varios elementos. Esta es la primera opción del menú. Aparecerán círculos en las esquinas de cada aplicación en el cajón.

4. Toque cada aplicación que desee agregar a la carpeta. Aparecerán marcas de verificación en los círculos de las aplicaciones seleccionadas.

5. imprentaCrear carpeta. Está en la esquina superior derecha de la pantalla.

6. Escriba un nombre para la carpeta. Presione `Ingresar nombre de carpeta` y comience a escribir.

7. imprentaAÑADIR APLICACIONES si desea agregar más aplicaciones a la carpeta. De lo contrario, presione en cualquier lugar fuera del cuadro para volver al cajón de la aplicación. Su nueva carpeta ahora está en el cajón de la aplicación.
Método 3 de 4: Mover aplicaciones en la pantalla de inicio

1. Mantenga presionada una aplicación en su pantalla de inicio. Puede mover aplicaciones en su pantalla de inicio (y a otras pantallas de inicio, si lo desea) arrastrándolas.

2. Arrastre la aplicación a otra ubicación en su pantalla de inicio. Cuando suelte el dedo, el ícono de la aplicación aparecerá en el nuevo lugar.
Para mover una aplicación a otra pantalla, arrástrela completamente hacia la derecha o hacia la izquierda hasta que aparezca la siguiente pantalla. Entonces suelta tu dedo.
Método 4 de 4: reordenar el cajón de aplicaciones

1. Abre el cajón de aplicaciones en tu Galaxy. Esto generalmente se hace deslizando hacia arriba desde la parte inferior de la pantalla o tocando el ícono de aplicaciones (a menudo 9 cuadrados o puntos pequeños).

2. imprentasexo. Está en la esquina superior derecha del cajón de aplicaciones.
Si desea que las aplicaciones se ordenen alfabéticamente por título, seleccione `Orden alfabético` ahora. Esta debería ser la opción predeterminada.

3. SeleccioneOrden personalizado. Esto lo regresará al cajón de la aplicación en un modo de edición especial.

4. Arrastra los íconos a nuevas ubicaciones y suéltalos. Después de mover sus aplicaciones, puede terminar con espacios y páginas en blanco, lo cual no es un problema, ya que puede eliminarlos.

5. imprentasexo. Está en la esquina superior derecha de la pantalla.

6. imprentalimpiar paginas. Ahora todas las páginas y espacios vacíos se eliminan del cajón de la aplicación.

7. imprentaAplicar. Los cambios en el cajón de tu aplicación ahora están guardados.
Artículos sobre el tema. "Organizar aplicaciones en samsung galaxy"
Оцените, пожалуйста статью
Similar
Popular