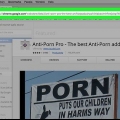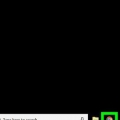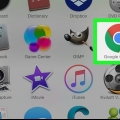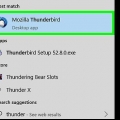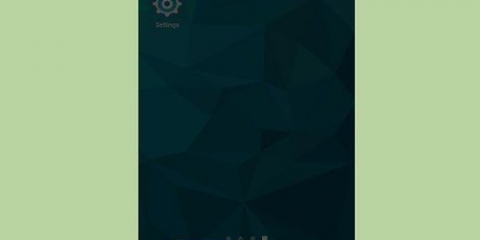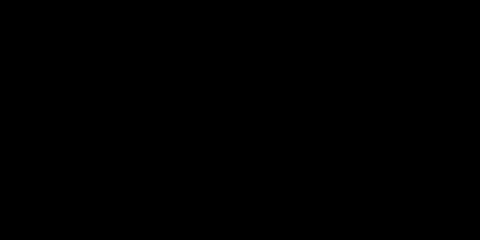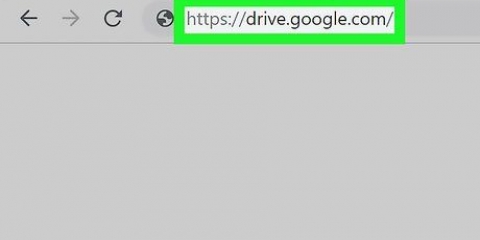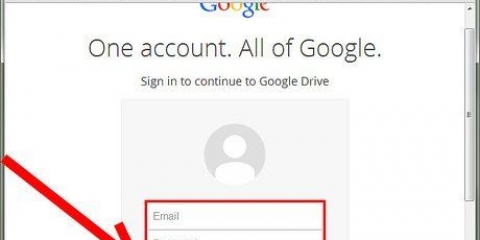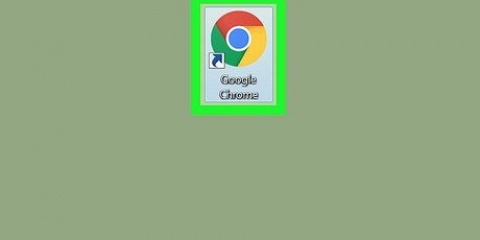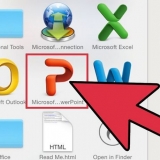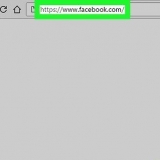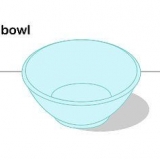Es posible que ya haya iniciado sesión en Chrome. En ese caso, el nombre de su cuenta se mostrará bajo el encabezado "Personas" parte superior de la página. Si es así, omita los siguientes tres pasos. Si ha iniciado sesión en una cuenta que no es la que desea usar para hacer una copia de seguridad de Google Chrome, primero haga clic aquí DESCONECTAR. 





Parte 2 de 3: Restaurar Chrome a un escritorio
 2. haga clic en⋮. Está en la esquina superior derecha de la ventana. Cuando esto suceda, se mostrará un menú de selección.
2. haga clic en⋮. Está en la esquina superior derecha de la ventana. Cuando esto suceda, se mostrará un menú de selección. 







Copia de seguridad y restauración de todas las configuraciones de google chrome
Contenido
Este tutorial le enseñará cómo hacer una copia de seguridad de su configuración, marcadores, historial, contraseñas y aplicaciones de Google Chrome en su cuenta de Google. Luego puede restaurar esta configuración en una nueva computadora, teléfono inteligente o tableta iniciando sesión en la cuenta de Google de la que hizo una copia de seguridad de su configuración.
Pasos
Parte 1 de 3: Copia de seguridad de Chrome

1. Abre Google Chrome. Para hacer una copia de seguridad de Google Chrome, debe abrir el navegador en una computadora de escritorio.

2. haga clic en⋮. Está en la esquina superior derecha de la ventana. Muestra un menú de selección.

3. haga clic enAjustes. Esta opción está en la parte inferior del menú desplegable.

4. haga clic enINICIAR SESIÓN EN CROMO. Está en la parte superior derecha de la página Configuración.

5. Ingrese su dirección de correo electrónico. Escriba la dirección de correo electrónico de la cuenta de Google que desea utilizar y, a continuación, haga clic en EL PROXIMO.

6. Ingresa tu contraseña. Escriba la contraseña de la dirección de correo electrónico que acaba de ingresar, luego haga clic en EL PROXIMO.

7. haga clic enENTENDIDO cuando se le preguntó. Esto lo iniciará en la cuenta de Google que está utilizando.

8. haga clic ensincronizar. Encontrará esta opción debajo del nombre de su cuenta actual, que se encuentra en la parte superior de la página Configuración.
Si ya había iniciado sesión, es probable que la sincronización ya esté habilitada.

9. Habilite la función `Sincronizar todo`. Haz clic en el interruptor blanco a la derecha del título "Sincronizar todo". El interruptor se vuelve azul. Esto guarda todas sus configuraciones actuales, marcadores, aplicaciones y otros datos en su cuenta de Google.
Si el interruptor "Sincronizar todo" ya está azul, Chrome está haciendo una copia de seguridad de tu cuenta.

10. Haga clic en Atrás
. Está en la parte superior izquierda de la página. Ahora puede restaurar la configuración de Chrome a otro o un . Parte 2 de 3: Restaurar Chrome a un escritorio 1. Abra el navegador Google Chrome. Haga esto en la computadora donde desea restaurar la configuración de Chrome.
1. Abra el navegador Google Chrome. Haga esto en la computadora donde desea restaurar la configuración de Chrome.



3. haga clic enAjustes. Puedes encontrarlo en la parte inferior del menú.

4. haga clic enINICIAR SESIÓN EN CROMO. Esta opción se encuentra en la parte superior derecha de la página Configuración.

5. Inicia sesión en Chrome. Ingrese el correo electrónico y la contraseña que utilizó para su copia de seguridad de Chrome. Esto cargará tu copia de seguridad de Chrome.
Parte 3 de 3: Restaura Chrome en tu móvil

1. Abra la aplicación Google Chrome. Haga esto en el teléfono o tableta donde desea restaurar la configuración de Chrome.

2. Toque en⋮. Está en la parte superior derecha de la pantalla. Aparecerá un menú de selección.

3. Toque enAjustes. Puedes encontrar esto en la parte inferior del menú.

4. Toque enInicia sesión en Chrome. Esta pestaña se encuentra en la parte superior de la página Configuración.

5. Introduzca su dirección de correo electrónico y contraseña. Ingrese su dirección de correo electrónico, toque EL PROXIMO, ingresa tu contraseña y toca EL PROXIMO para registrarse con su dirección de correo electrónico. Esto cargará tu copia de seguridad de Chrome automáticamente.
Si ya tiene una cuenta de Google iniciada en este dispositivo, puede tocarla para seleccionarla aquí y luego tocar MÁS tocar.
Consejos
- Puede restaurar su copia de seguridad de Chrome en cualquier dispositivo compatible con Google Chrome.
Advertencias
- Si cambia la configuración de Chrome durante el proceso de copia de seguridad, por ejemplo, si elimina un marcador, el cambio se reflejará cuando restaure la copia de seguridad.
Artículos sobre el tema. "Copia de seguridad y restauración de todas las configuraciones de google chrome"
Оцените, пожалуйста статью
Similar
Popular