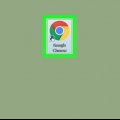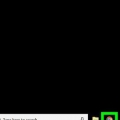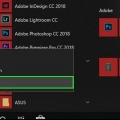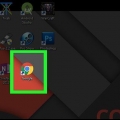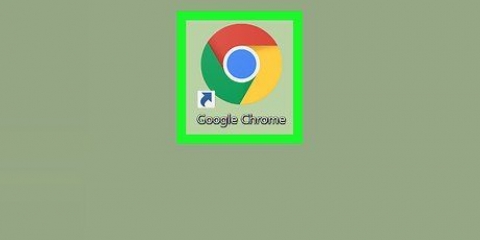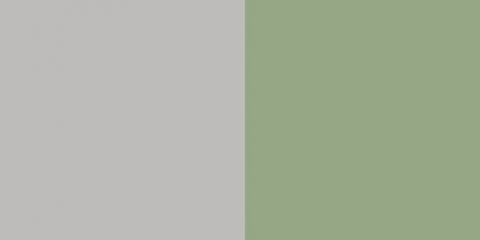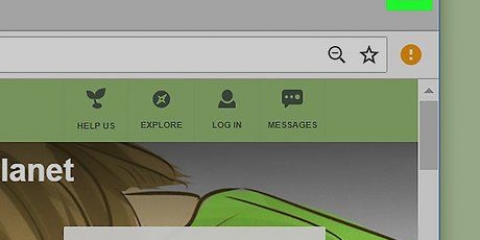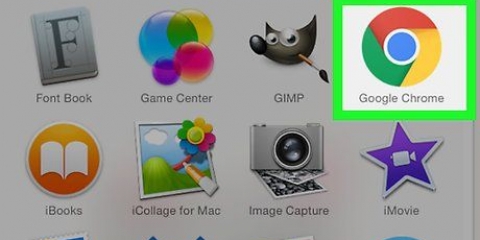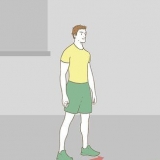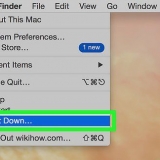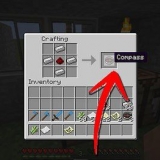Si no le importa dar permiso para su ubicación cada vez, considere dejar el interruptor `Preguntar antes de acceder` activado. Le das a las páginas web de confianza acceso a tu ubicación mientras bloqueas otras páginas web. Si el interruptor "Preguntar antes de acceder" es azul, las páginas web le pedirán permiso a través de "Permitir" o "Denegar" a través de una ventana emergente en la esquina superior izquierda.









Habilitar los servicios de ubicación en google chrome
Este tutorial le muestra cómo activar los servicios de ubicación en Google Chrome. Esta opción está disponible para la versión de PC y para la versión móvil de Google Chrome. En su PC, Chrome siempre puede acceder a su ubicación, incluso si los sitios web que visita en Chrome no lo hacen.
Pasos
Método 1 de 3: en la PC

1. Abierto
Google Chrome. Este icono es una esfera en la que se incorporan los colores rojo, amarillo, verde y azul. 
2. haga clic en⋮. Está en la esquina superior derecha de la barra de Chrome. Ahora aparecerá una lista de selección.

3. haga clic enAjustes. Esta opción está cerca de la parte inferior del cuadro de lista.

4. Desplácese hacia abajo y haga clicAvanzado. Esto está en la parte inferior de la página. Al hacer clic en `Avanzado` se muestran varias opciones.

5. Desplácese hacia abajo y haga clicConfiguración de contenido. Está casi al final de la sección "Privacidad y seguridad".

6. haga clic enUbicación. Esto está cerca de la parte superior de la página.

7. haga clic en el interruptor azul "Preguntar antes de ingresar (recomendado)"
. El interruptor se vuelve gris. Ahora cualquier página web que quiera saber tu ubicación accederá automáticamente.Método 2 de 3: en el iPhone

1. Abrir en tu iPhone
Ajustes. Haz clic en el icono gris con engranajes. Por lo general, encontrará `Configuración` en su pantalla de inicio.
2. Desplácese hacia abajo y haga clic
Cromo. Esta opción se puede encontrar en la lista de aplicaciones en la parte inferior de su Configuración.
3. Toque enUbicación. Esto se enumera primero.

4. Toque enAl usar la aplicación. Esto permite que Google Chrome determine la ubicación de su teléfono cuando está usando la aplicación, pero no cuando la aplicación está cerrada.
Método 3 de 3: en Android

1. Abierto
Google Chrome. Toca la aplicación de Chrome. Este icono es una esfera que contiene los colores rojo, amarillo, verde y azul.
2. Toque en⋮. Está en la parte superior derecha de la pantalla. Ahora aparecerá una lista de selección.

3. Toque enAjustes. Esta opción está en la parte inferior de la lista desplegable.

4. Toque enConfiguración del sitio. Esto se encuentra bajo el encabezado `Avanzado` de la configuración.

5. Toque enUbicación. Esta opción está cerca de la parte superior de la página.

6. Toca el interruptor gris "Ubicación". . cambia a azul. . Google ahora rastrea la ubicación de su Android y, por lo tanto, puede determinar la ubicación de su Android. Algunas páginas web ahora pueden enviarle información adecuada.
Artículos sobre el tema. "Habilitar los servicios de ubicación en google chrome"
Оцените, пожалуйста статью
Popular