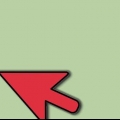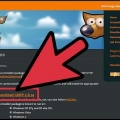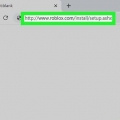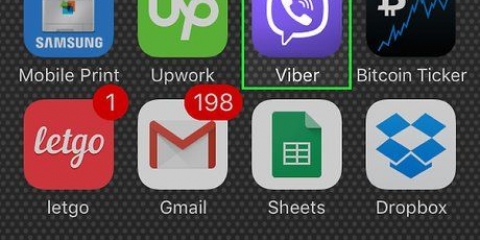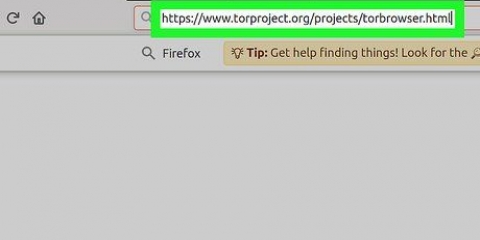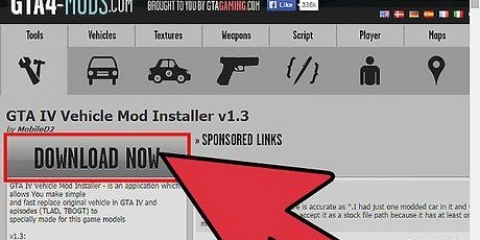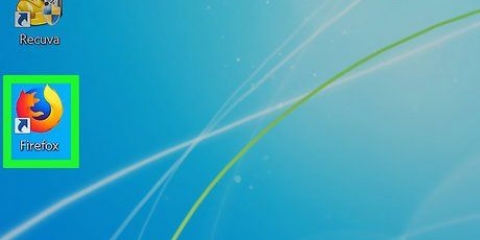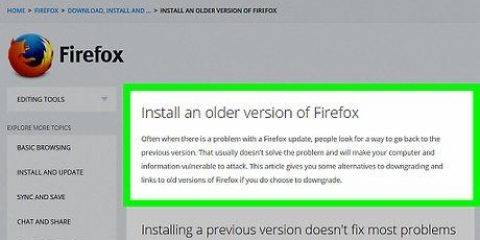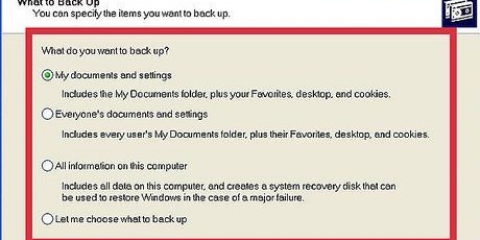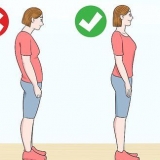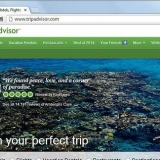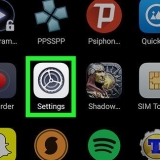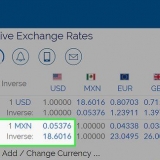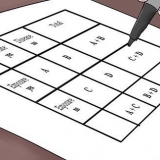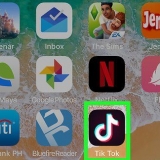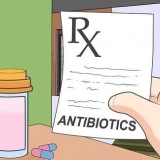Elija su lugar de instalación. Firefox elegirá automáticamente una ubicación de instalación que considere más adecuada. Puedes cambiarlo si quieres. Si es necesario, instale el servicio de mantenimiento. Esto actualizará automáticamente Firefox en segundo plano. Deshabilite esto si desea instalar actualizaciones manualmente. Elige dónde colocar los iconos. Esto se puede hacer en el Escritorio, el menú Inicio y la barra de inicio rápido. Elige si Firefox se convierte en el navegador predeterminado. Esto significa que cualquier enlace en el que hagas clic se abrirá con Firefox.













Instalar firefox
Contenido
Firefox es un popular navegador web que se puede descargar de forma gratuita. Es muy rápido y personalizable. Sigue esta guía para instalar Firefox en tu PC, Mac o dispositivo Android y aprende a instalar complementos personalizados.
Pasos
Método 1 de 4: Firefox para Windows

1. Ir al sitio web de Mozilla. El enlace de descarga en el cuadro verde detectará automáticamente su sistema operativo e idioma.
- Si desea descargar Firefox en un idioma o sistema operativo diferente, haga clic en los enlaces debajo del botón de descarga para obtener opciones de instalación avanzadas o en un idioma diferente.

2. Haga clic en el botón de descarga. La descarga comenzará inmediatamente. Una vez que se haya descargado el archivo, haga clic en el archivo para iniciar la instalación. Windows puede pedir confirmación antes de ejecutar el archivo.

3. Elige tu tipo de instalación. El valor predeterminado es una instalación automática y adecuado para la mayoría de los usuarios. Instala todo lo que necesitas para empezar a usar Firefox de inmediato. Si elige una instalación personalizada, verá las siguientes opciones:

4. Inicie Firefox. Después de unos momentos, Firefox se instalará y podrás comenzar a navegar por la web. Puede optar por iniciar el programa inmediatamente o iniciarlo usted mismo más tarde.

5. Importa tu configuración. Si usó un navegador diferente antes de Firefox, se le dará la opción de importar sus opciones, marcadores, historial y contraseñas desde su navegador anterior. Esto puede tomar unos momentos.
Método 2 de 4: Firefox para Mac

1. Descargar Firefox. Puede descargar el programa de forma gratuita desde el sitio web de Mozilla. El enlace de descarga detectará automáticamente su sistema operativo e idioma. Para descargar un idioma o sistema diferente, haga clic en el enlace debajo del botón Descargar para instalaciones avanzadas y otros idiomas.

2. Abre el archivo DMG. Una vez que se completa la descarga, el archivo DMG debería abrirse automáticamente. Si no, haga clic en el archivo descargado en su escritorio.

3. Instalar la aplicación. Arrástralo Firefox.archivo de la aplicación a su carpeta de aplicaciones. Control-clic en la ventana de Firefox. Seleccione `Expulsar Firefox`.

4. Pon Firefox en el Dock. Para agregar Firefox al Dock para un acceso rápido, haga clic y arrastre el ícono desde su carpeta de Aplicaciones al Dock.

5. Inicie Firefox. Se le avisará que el programa ha sido descargado. Confirma que quieres abrirlo. Firefox le preguntará si desea configurarlo como navegador predeterminado. Después de hacer su elección, el navegador se iniciará.
Método 3 de 4: instalar complementos

1. Comprender qué son los complementos. Los complementos son aplicaciones que puedes añadir a Firefox para darle al programa funciones extra. Puede explorar una gran biblioteca de complementos gratuitos directamente desde el programa Firefox.

2. Abre el administrador de complementos. Haga clic en el menú de Firefox en la esquina superior izquierda de la ventana. Haga clic en Complementos (el icono con la pieza del rompecabezas al lado). Esto abre el administrador de complementos.

3. Buscar complementos para instalar. El administrador de complementos mostrará algunos complementos recomendados. Puede buscar extensiones específicas en la esquina superior derecha de la ventana. Si desea navegar por el catálogo completo de complementos, hay un enlace en la parte inferior derecha de la ventana.

4. Instalar el complemento. Una vez que haya encontrado el complemento que desea, haga clic en el botón verde "Agregar a Firefox". Firefox te pedirá confirmación y luego se instalará el complemento. A menudo, debe reiniciar Firefox para iniciar un complemento recién instalado.
Método 4 de 4: Firefox para Android

1. Descargar Firefox. Puede descargar la aplicación Firefox desde Google Play Store o el sitio web de Mozilla.

2. Instala la aplicación. Toque el botón `Instalar` para instalar la aplicación Firefox. El instalador le pedirá que acepte los permisos. Estos permisos hacen cosas como dar acceso a Firefox a su ubicación GPS o escribir archivos en su tarjeta SD. Por favor verifique y acepte los permisos para continuar.

3. Abre la aplicación. Una vez completada la instalación, puede abrir la aplicación. Marque la casilla de verificación `Permitir actualización automática`. Esto asegura que su aplicación Firefox tenga las últimas actualizaciones de seguridad.
Advertencias
No instales una versión antigua de Firefox, solo la última versión. Las versiones anteriores están desactualizadas y pueden causar problemas de seguridad. Firefox puede informarte cuando haya una actualización para el navegador disponible.
Artículos sobre el tema. "Instalar firefox"
Оцените, пожалуйста статью
Popular