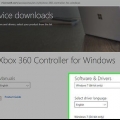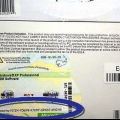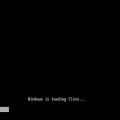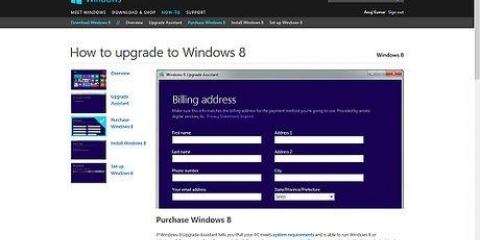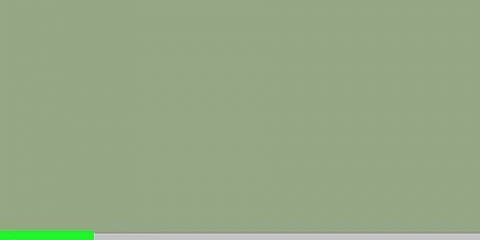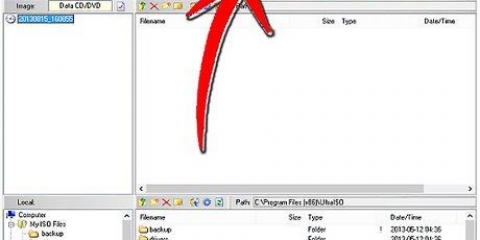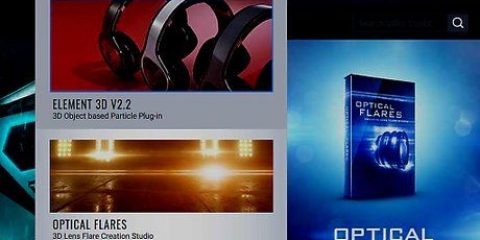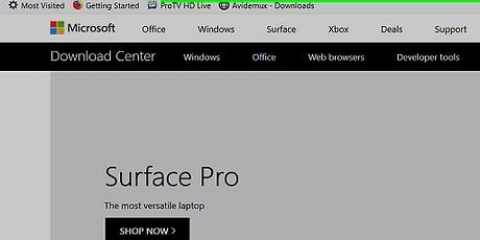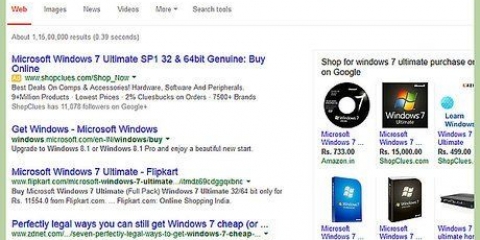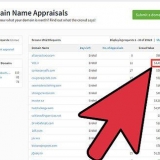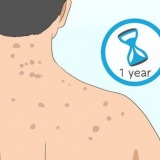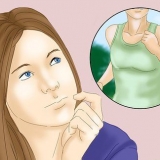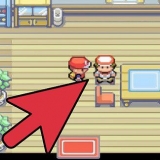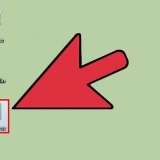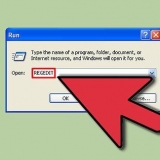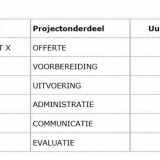Instalar viber para windows
Contenido
Si bien la mayoría de los usuarios de Viber prefieren usar la aplicación móvil, Viber también está disponible para computadoras! Después de una configuración rápida, estarás chateando y llamando a otros usuarios de Viber antes de que te des cuenta, directamente desde tu PC.
Pasos
Método 1 de 2: instalar Viber en Windows

1. Asegúrese de que la aplicación Viber esté instalada en su teléfono. No puede instalar Viber en Windows si aún no tiene una cuenta móvil de Viber.
- Puedes descargar Viber gratis desde la tienda de aplicaciones de tu móvil.

2. IrPágina de descarga de Viber. Haga clic en el enlace indicado para hacer esto. Esto debería llevarlo a la página de descarga de Windows.
Si se le dirige a una página de descarga estándar de Viber, simplemente haga clic en la opción `Windows`, ubicada aproximadamente en el medio de la pantalla.

3. Haga clic en el botón morado `Descargar Viber`. Debería estar cerca de la mitad de la página: Viber se descargará después de esto.
Dependiendo del navegador que esté utilizando, es posible que primero deba seleccionar una ubicación de descarga. Elija un lugar al que pueda llegar fácilmente (p. en el escritorio).

4. Ubique el archivo de instalación de Viber en su computadora. Si no puede encontrar esto rápidamente, busque `vibersetup` a través del cuadro de búsqueda en su menú Inicio.

5. Haga doble clic en el archivo de configuración de configuración de Viber. Esto iniciará la instalación.

6. Haga clic en el cuadro `Acepto` y luego haga clic en `Instalar`. Esto instalará Viber en tu computadora. Esto no debería llevar más de unos minutos.
Haga clic en `Cerrar` en la página `Instalación exitosa` cuando aparezca.

7. Haga doble clic en el icono `Viber` para abrir Viber. Esto ya debería estar en tu escritorio.

8. Haga clic en `Sí` en la página de inicio. Esto le dice a Viber que tienes la aplicación en tu móvil; luego serás dirigido a una página para ingresar el código QR.

9. Toque la aplicación Viber en su teléfono para abrirla. Su aplicación Viber debería abrirse automáticamente en una pantalla de escáner de código QR. Debe escanear el código QR de Viber en su escritorio con la aplicación Viber para sincronizar su cuenta móvil con su escritorio.
Si su teléfono no se abre en el escáner de código QR, también puede hacerlo manualmente tocando "Más" en la esquina inferior derecha de la pantalla, luego tocando "Escáner de código QR" en la parte inferior de la página.

10. Apunta la cámara de tu móvil a la pantalla de tu ordenador. Asegúrate de que el código esté en el medio de los corchetes en la pantalla de tu teléfono. Esto debería reconocer el código casi de inmediato, agregando la cuenta de Viber de su computadora de escritorio a la cuenta de su dispositivo móvil.

11. Haga clic en `Abrir Viber`. Esto abrirá Viber para Windows!
Método 2 de 2: Usar Viber para Windows

1. Haga clic en el icono de Contactos. Esta opción está a la derecha del ícono predeterminado de `Chats`; puede acceder a ella desde la esquina superior izquierda de la ventana de Viber.

2. Seleccione un contacto con el que desea chatear. Este contacto también debe usar Viber; si hay un ícono de teléfono morado a la derecha del nombre, entonces todo está listo para comenzar.
También puede hacer clic en la opción "Solo Viber" debajo de la barra de búsqueda para filtrar los contactos que no usan Viber.

3. Escriba un mensaje en el cuadro en la parte inferior de la pantalla. Ya puedes empezar a chatear.
Cualquier mensaje que envíe a través de la aplicación de escritorio también aparecerá en la aplicación móvil (y viceversa).

4. Haga clic en el icono del avión de papel para enviar su mensaje. Esto debería estar a la derecha del campo de chat. Ahora ha enviado con éxito un mensaje usando Viber desde Windows!

5. Haga clic en el icono del teléfono en la parte superior de la pantalla. Con esto llamas a tu contacto. Siempre que ese contacto también esté registrado en Viber, puede llamar gratis.
También puede hacer clic en el ícono de la cámara de video a la derecha del ícono del teléfono para iniciar una videollamada con este contacto.

6. Repita este proceso para otros contactos en Viber. Puede llamar, enviar mensajes de texto o videollamadas a cualquiera de sus contactos de Viber cuando lo desee, directamente desde su escritorio!
Consejos
También puede instalar Viber en plataformas Mac y Linux desde la página de descarga de Viber.
Advertencias
- Se aplican límites de datos y restricciones de Internet al usar Viber para Windows y dispositivos móviles.
Artículos sobre el tema. "Instalar viber para windows"
Оцените, пожалуйста статью
Similar
Popular