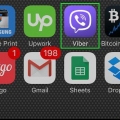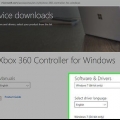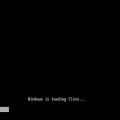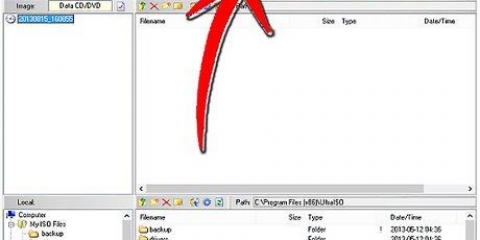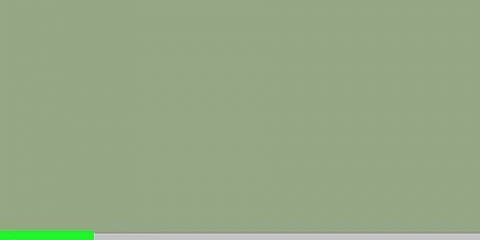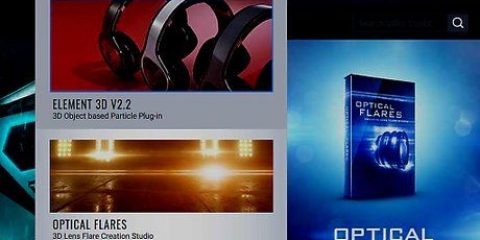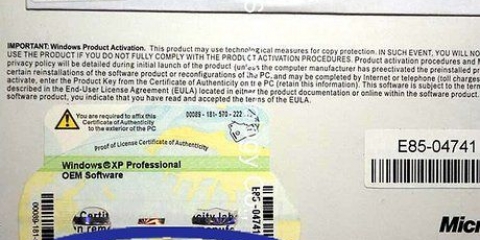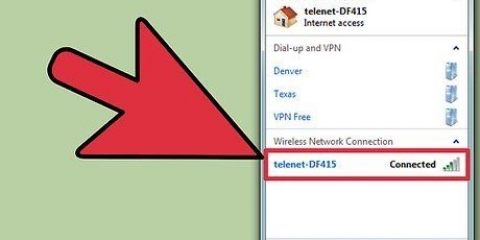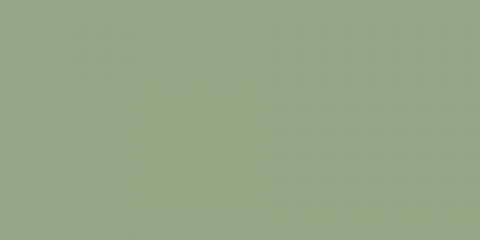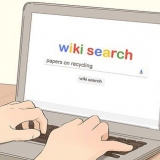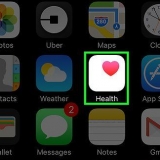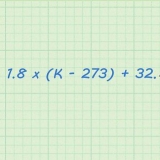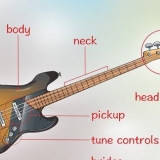En el campo “Valor de la variable”, ingrese ;c:ffmpegbin en después de todo lo que ya puede estar allí. Si usó un disco diferente para copiar, cambie la letra de la unidad. Haga clic en Aceptar para guardar los cambios. Si algo se ingresa incorrectamente, puede causar que Windows no se inicie correctamente. Si no hay PATH en la configuración "Variables de usuario" indicado, haga clic en el botón Nuevo y cree uno. Introduzca PATH como nombre de variable. Este método hace que FFmpeg esté disponible para el usuario actual. Otros usuarios de Windows no pueden iniciar el programa desde la línea de comandos. Para activarlo para todos, ingrese ;c:ffmpegbin en como PATH en "Variables del sistema" (Variables del sistema). Tenga cuidado de no eliminar algo que ya se encuentra en la lista para esta variable.

Instalar ffmpeg para windows
Contenido
FFmpeg es un programa que se puede usar para convertir muchos formatos multimedia, permitiéndote usarlos en otros dispositivos y reproductores. El programa solo se puede utilizar a través de la línea de comandos. La instalación puede parecer complicada, pero siguiendo esta guía puede comenzar a usar FFmpeg en minutos!
Pasos
Método 1 de 2: Descarga de FFmpeg

1. Descargar MPEG. Cuando visite la página de descarga, se le presentará una variedad de opciones. Descargue la última versión estable de 32 o 64 bits, según su sistema operativo.

2. Descarga e instala 7-Zip. 7-Zip es un (des)compresor gratuito que necesitas para abrir un FFmpeg.

3. Extraiga la carpeta FFmpeg. Cuando usa 7-Zip para descomprimir un archivo, creará una nueva carpeta en la misma ubicación que el archivo descargado. La carpeta se llamará "ffmpeg-20130731-git-69fe25c-win32-static". Ahora puede eliminar el archivo comprimido.

4. Abra la unidad C de su computadora. Haga clic en Inicio y luego en Computadora. Seleccione el disco duro donde está instalado Windows (generalmente C:). En la parte inferior de la lista de programas en la unidad C, verá carpetas como Windows y Archivos de programa, haga clic con el botón derecho y seleccione Nueva carpeta. Nombra la carpeta "ffmpeg".

5. Abra la carpeta "ffmpeg". Copie el contenido de la carpeta extraída a la nueva carpeta "ffmpeg".
Método 2 de 2: usar FFmpeg desde la línea de comandos

1. Haga clic en Inicio y luego haga clic derecho en Equipo. Seleccione Propiedades en el submenú. En la ventana Sistema, haga clic en "Configuración avanzada del sistema" en el panel izquierdo.

2. Haga clic en Variables ambientales en la ventana Propiedades del sistema. Encontrarás esto en la parte inferior de la ventana.

3. Seleccione la RUTA de entrada en el grupo "Variables de usuario". Estos se pueden encontrar en el primer panel de la ventana Variables ambientales. Haga clic en el botón Editar.

4. Abra el símbolo del sistema (línea de comando). Ingrese el comando “ffmpeg –versión”. Si la línea de comando muestra los detalles de la versión de FFmpeg, entonces la instalación se realizó bien y FFmpeg se puede usar desde cualquier directorio a través de la línea de comando.
Si recibe un mensaje de error "falta libstdc++ -6", es posible que deba instalar Microsoft Visual C++ Redistributable, que puede descargar desde el sitio web de Microsoft.

5. Use FFmpeg para convertir archivos multimedia. Haces esto a través de la línea de comandos (en la ventana de comandos).
Artículos sobre el tema. "Instalar ffmpeg para windows"
Оцените, пожалуйста статью
Similar
Popular