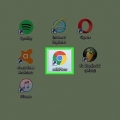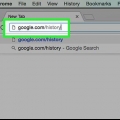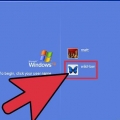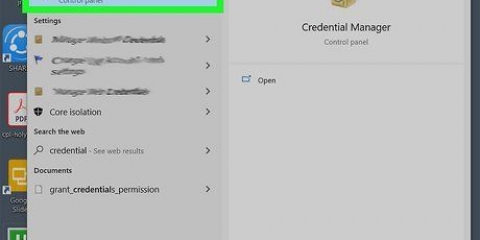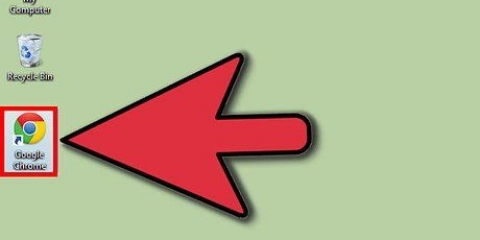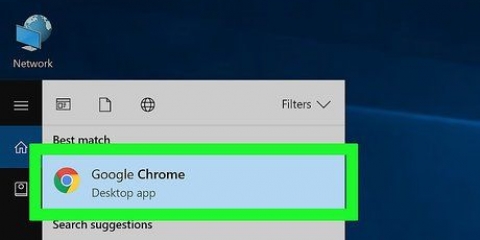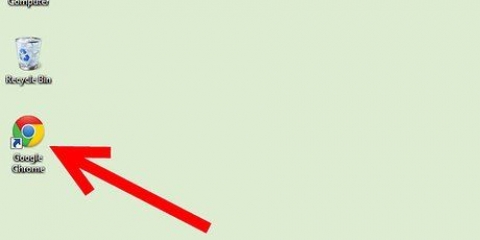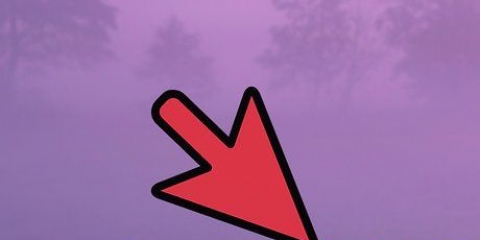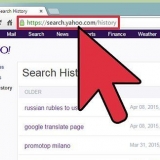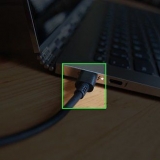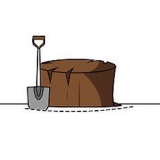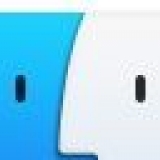Recuperar historial eliminado en windows
Contenido
Puede recuperar el historial de Internet eliminado para averiguar qué páginas ha visitado un usuario anterior, encontrar una URL perdida y recuperar información eliminada. Puede eliminar su historial de Internet en su navegador, pero su computadora con Windows también almacena esta información. Puede recuperar esta información de varias maneras. Con mucho, la forma más fácil de recuperar el historial eliminado es usar su cuenta de Google. Si tiene una cuenta de Google y la ha usado durante la sesión que desea ver, use ese método. Si no ha usado Google, entonces se vuelve un poco más complicado. Afortunadamente, su computadora tiene cachés incorporados o lugares de almacenamiento temporal, donde puede ver su historial eliminado.
Pasos
Método 1 de 3: usar la caché de DNS

1. Vaya a `Inicio` y elija `Ejecutar`. Luego ingrese `cmd` en la barra de búsqueda, sin las comillas. Presiona OK`. Alguien puede eliminar el historial de su navegador, pero el caché de DNS también almacena esta información. Cabe señalar que este método puede resultar confuso ya que la caché de DNS almacena el historial de todo lo que está conectado a Internet. Entonces ese no es solo su navegador sino también aplicaciones, por ejemplo.

2. Espere a que se abra el símbolo del sistema. El símbolo del sistema es una ventana negra en la que
ipconfig/displaydns puede escribir. Luego presione `Entrar`.
3. Ver tu historial eliminado. Cuando haya escrito el comando, verá su historial de Internet.
Método 2 de 3: Descargar software de recuperación

1. Busque un software de recuperación confiable. Los programas recomendados son Recuva y Data Recovery Wizard. Cuando haya descargado el software gratuito, abra el programa. Los pasos a continuación describen cómo funciona Recuva, pero la mayoría de los programas funcionan de manera similar.

2. Haga clic en `Siguiente` en la página de bienvenida del Asistente de Recuva. Si esta página no aparece después de abrir el programa, vaya a `Opciones` y elija `Mostrar asistente al inicio`.

3. Indique qué tipos de archivos está tratando de recuperar. En este caso se trata de historial de internet borrado. Cuando haya marcado una casilla, haga clic en `Siguiente`. Ahora verá la página `Ubicación del archivo`.

4. Elija la ubicación donde el programa debe buscar sus archivos. Haga clic en `Iniciar` y espere a que se complete el escaneo. Esto puede tardar un rato.

5. Haga clic en `Recuperar`. Cuando se completa el escaneo, tiene la opción de recuperar los archivos y elegir una ubicación en su computadora para restaurarlos. Haga clic en `Aceptar` después de haber elegido una ubicación.
Método 3 de 3: consulta tu historial de Google

1. Ver el historial de su navegador en su cuenta de Google. Este es, con mucho, el método más fácil, pero solo funciona si inició sesión en su cuenta durante la sesión que desea ver.

2. Inicie sesión en su cuenta de Google. Ir a www.Google.com/history e ingrese los detalles de la cuenta con la que estaba navegando por Internet.

3. Ver el historial de su navegador. En esta página puede ver el historial de su navegador por fecha y hora. Si desea eliminar su historial, simplemente haga clic en el ícono de ajustes en la esquina superior derecha de la pantalla y haga clic en `Eliminar actividades`.
Artículos sobre el tema. "Recuperar historial eliminado en windows"
Оцените, пожалуйста статью
Similar
Popular