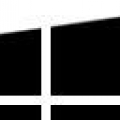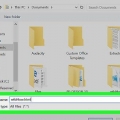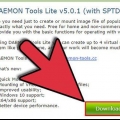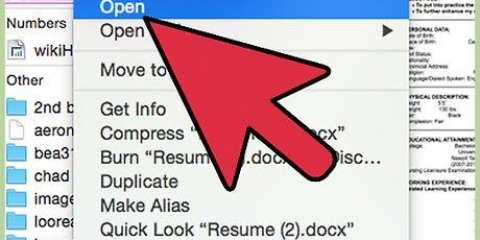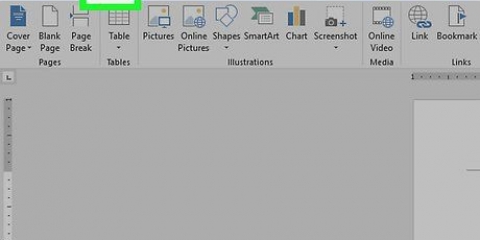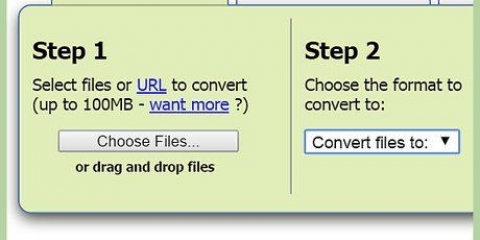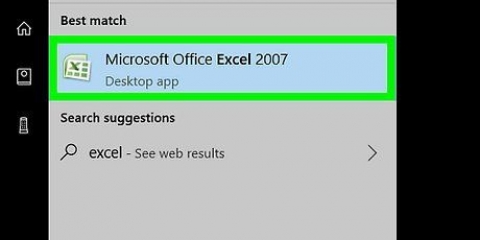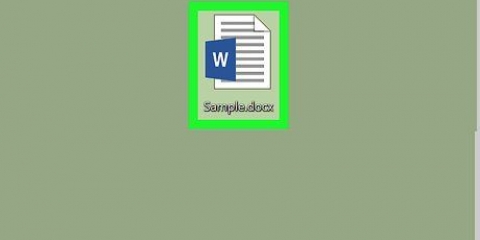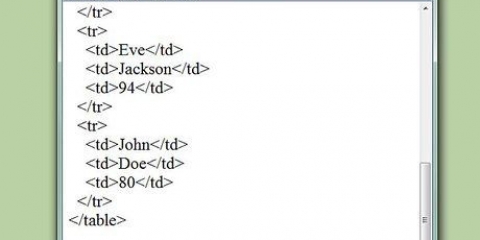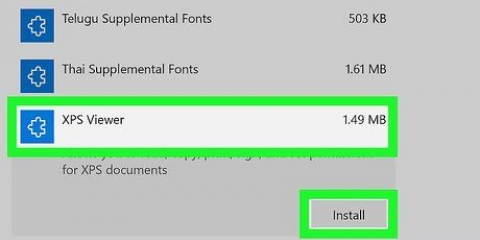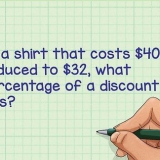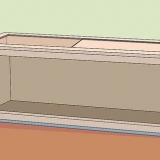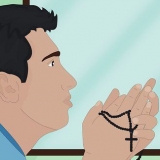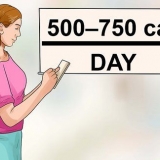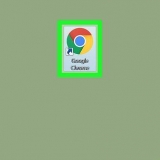Haga clic en el menú descubridor en la parte superior de la pantalla. haga clic en preferencias. Haga clic en la pestaña Avanzado (el del equipo). Marque la casilla junto a `Mostrar todas las extensiones de archivo`. Haga clic en el círculo rojo en la parte superior izquierda de la ventana para cerrarla.




Dañar un archivo de word
Contenido
Este tutorial le mostrará cómo fingir que un documento de Microsoft Word está dañado para que no se abra.
Pasos
Método 1 de 4: usar un programa en línea

1. Irhttps://corromper-un-archivo.sólo en un navegador web. Corrupt-a-File es una herramienta gratuita que corromperá cualquier documento que cargue.

2. haga clic enDesde tu computadora. Está debajo de `Seleccione el archivo para corromper`. Se abrirá la ventana del explorador de su computadora.

3. Seleccione el documento de Word y haga clic enAbierto. El nombre del archivo aparecerá debajo del texto `Seleccione el archivo para corromper`.

4. haga clic enArchivo dañado. Esto cargará el archivo y lo corromperá.

5. haga clic enDescarga tu archivo corrupto. Verá esta opción una vez que el archivo esté listo.

6. Asigne un nombre al archivo y haga clic enAhorrar. Esto descargará el archivo corrupto a su computadora.

7. Intenta abrir el archivo en Word. Si tiene Word en su computadora, haga doble clic en él para abrirlo. A continuación, recibirá un mensaje de error sobre un problema con el contenido. haga clic en Okey para continuar, después de lo cual Word intentará (sin éxito) restaurar o recuperar el contenido.
Método 2 de 4: usar el Bloc de notas para Windows

1. Abra el Bloc de notas para Windows. Puede encontrarlo en el menú Inicio en un menú llamado accesorios de ventanas.

2. Haga clic en el menúArchivo y seleccione Abrir. Se abre el explorador de archivos.

3. SeleccioneTodos los archivos del menú desplegable. Está en la esquina inferior derecha del explorador de archivos y está configurado para Documentos de texto (*.TXT).

4. Seleccione el documento y haga clic enAbrir. Aparecen un montón de caracteres sin sentido en la pantalla del Bloc de notas.
Puede usar cualquier documento de Word que desee; el contenido no importa, porque nadie podrá abrir el archivo.

5. Eliminar varias líneas de texto. Siete u ocho líneas deberían ser suficientes.

6. Haga clic en el menúArchivo y seleccione Guardar como. Aparece la ventana `Guardar como`.

7. SeleccioneTodos los archivos desde el menú `Guardar como`. Encontrarás esto en la parte inferior de la ventana.

8. Asigne un nombre al archivo y haga clic enAhorrar. Esta versión del archivo ahora está corrupta.

9. Intenta abrir el archivo corrupto en Word. Si tiene Word en su computadora, debe intentar abrir el archivo en ese programa haciendo doble clic en él. Debería ver un mensaje de error que dice que hay un problema con el contenido. haga clic en Okey para continuar, y luego Word intentará (y fallará) reparar o restaurar el contenido.
Método 3 de 4: cambiar las extensiones de archivo en Windows

1. Asegúrese de que las extensiones de archivo estén visibles. Las extensiones de archivo no se muestran de forma predeterminada. Puede habilitar esto de la siguiente manera:
- Abra la barra de búsqueda en Windows y escriba opciones de archivo.
- haga clic en Opciones del explorador en la lista de resultados.
- Haga clic en la pestaña Monitor en la parte superior de la ventana.
- Desmarque `Ocultar extensiones para tipos de archivo conocidos` en `Configuración avanzada`.
- haga clic en OK.

2. Encuentre un archivo que no sea un documento de Word o Texto. Debe comenzar con un archivo que Word no pueda abrir, como un archivo de imagen (p. .jpg, .jpg, .jpg) o un clip de sonido (por ej. .onda, .mp3, .ogg). Está utilizando este archivo para crear un documento de Word dañado.
Como vas a dañar el archivo, tendrás que elegir los que de otro modo tirarías. También puede hacer una copia del archivo antes de cambiar su extensión si desea conservarlo.

3. Haga clic derecho en el archivo y seleccioneRenombrar. Esto seleccionará el nombre del archivo, lo que significa que ahora es editable.

4. Reemplace la extensión actual con .docx. Por ejemplo: si está trabajando con un archivo llamado embotellamiento.jpg, reemplazar `.jpg` por .docx.

5. imprenta↵ Entrar. Verá una ventana emergente que le preguntará si está seguro de que desea cambiar el nombre del archivo.

6. haga clic ensí. El archivo ahora se guardará como un .archivo docx. Si intenta abrir el archivo en Word, verá un error que dice que está dañado.
Para volver a ocultar las extensiones de archivo, vuelva a la pestaña Monitor en Opciones del explorador y marque la casilla `Ocultar extensiones para tipos de archivos conocidos`.
Método 4 de 4: cambiar las extensiones de archivo en una Mac

1. Asegúrese de que las extensiones de archivo estén visibles. Las extensiones de archivo no se muestran de forma predeterminada. Aquí se explica cómo habilitarlos:
. - Abierto descubridor

2. Encuentre un archivo que no sea un documento de Word o Texto. Comience con un archivo que Word no pueda abrir, como un archivo de imagen (p. .jpg, .jpg, .jpg) o un clip de sonido (por ej. .onda, .mp3, .ogg). Está utilizando este archivo para crear un documento de Word dañado.
Debido a que daña el archivo, elige uno del que de otro modo se desharía. También puede hacer una copia del archivo antes de cambiar su extensión si desea conservar el original.

3. Haga clic una vez en el archivo para seleccionarlo y presione⏎ Volver. El nombre del archivo ahora debe estar seleccionado en azul, lo que significa que es editable.

4. Reemplace la extensión actual con .docx. Por ejemplo: si está trabajando con un archivo llamado embotellamiento.jpg, reemplazarte`.jpg` por .docx.

5. imprenta⏎ Volver. Verá un mensaje que le preguntará si está seguro de que desea cambiar la extensión del archivo.

6. haga clic enUso .docx. El archivo ahora se guardará como un .archivo docx. Si intenta abrir el archivo en Word, verá un error que dice que está dañado.
Si desea ocultar las extensiones de archivo en Finder, vuelva a descubridor > preferencias > Avanzado y desmarque `Mostrar todas las extensiones de archivo`.
Advertencias
- No utilice archivos que pueda necesitar más tarde porque los archivos corruptos son bastante difíciles de recuperar. Siempre haga un archivo ficticio o use una copia de un documento real.
- Si desea dañar un archivo para no tener que entregar nada para una tarea escolar o universitaria, piense de nuevo en lo que está haciendo. Las escuelas son cada vez más conscientes de este truco y algunos maestros te pondrán un cero por enviar un documento dañado. En caso de fuerza mayor, es mejor informar al profesor, y no dejar que dependa de la política de tu escuela si corres o no tales riesgos.
Artículos sobre el tema. "Dañar un archivo de word"
Оцените, пожалуйста статью
Popular