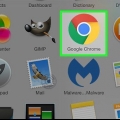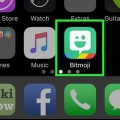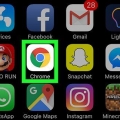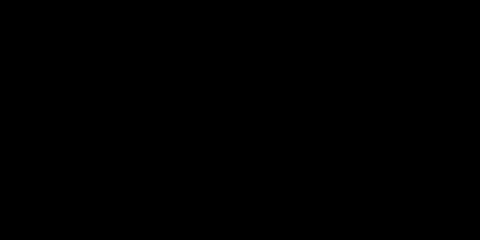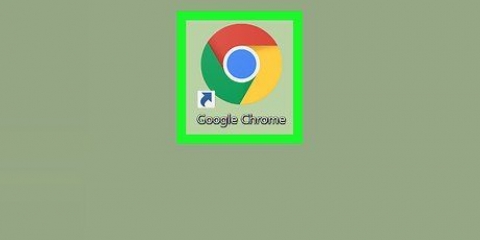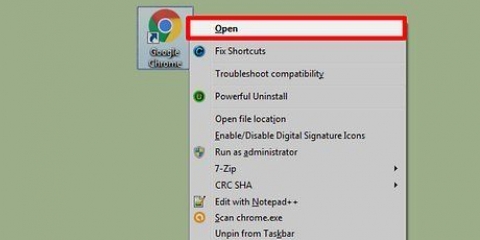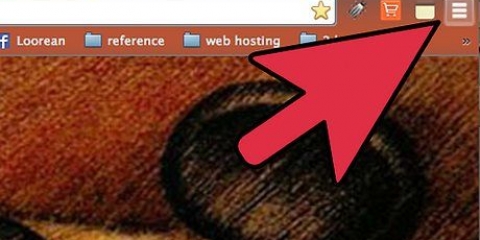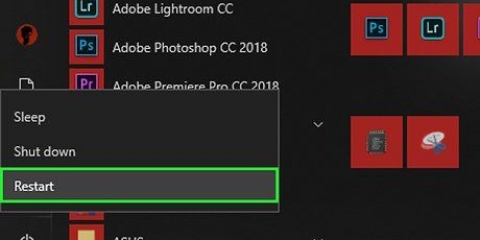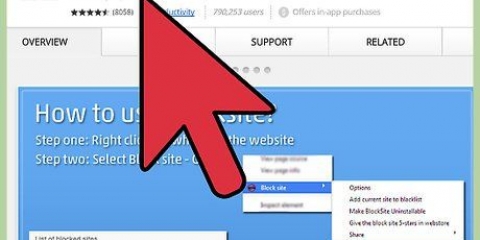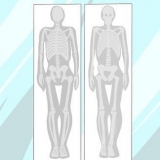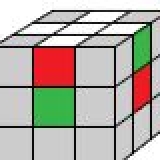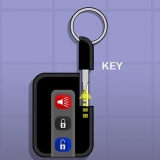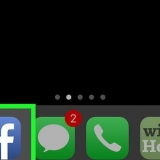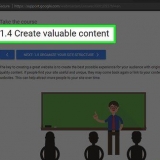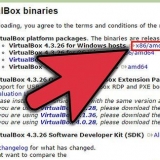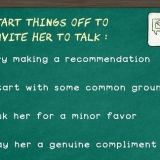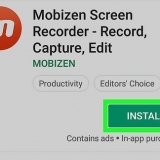Si ya tiene una cuenta de Bitmoji, ingrese la información de su cuenta (o haga clic en Iniciar sesión con Facebook) para iniciar sesión ahora. Si eres nuevo en Bitmoji, haz clic en Regístrate en Bitmoji en la esquina superior derecha de la página y siga las instrucciones en pantalla para crear su cuenta. 



Los estilos Bitmoji y Bitstrips tienen diferentes opciones de personalización. Para ver todas las categorías posibles a la vez, haga clic en el nombre de la categoría (p. forma de la cara, Tipo de cabello, Ropa).






Al crear una publicación en las redes sociales, haga clic con el botón derecho en el cuadro donde normalmente escribe la publicación. Para agregar un Bitmoji a un mensaje de correo electrónico en un sitio web, cree un nuevo mensaje y luego haga clic con el botón derecho en el área del mensaje.
Uso de la extensión bitmoji para chrome
Contenido
Bitmoji es una extensión de Chrome que te permite crear tu propio emoji para retratarte. Luego puedes usar estos `bitmojis` mientras chateas con tus amigos. Este tutorial le mostrará cómo instalar y usar la extensión del navegador Bitmoji Chrome en su PC o Mac.
Pasos
Parte 1 de 3: configurar Bitmoji

1. Abre Google Chrome. Tiene un ícono redondo rojo, verde, amarillo y azul.
- En Windows, lo encontrará en el menú de Windows (también conocido como el menú Inicio). En macOS, busque en el Dock o Launchpad.
- Descarga Google Chrome gratis desde https://www.Google.com/cromo si aún no lo tienes en tu computadora.

2. Irhttps://cromo.Google.com/tienda web.

3. Escribe bitmoji en el cuadro de búsqueda. Está en la esquina superior izquierda de Chrome.

4. imprenta↵ Entrar o ⏎ Volver. Obtendrá una lista de extensiones que coinciden con su búsqueda, incluido Bitmoji (que debería estar en la parte superior de la lista).

5. Haz clic en Agregar a Chrome junto a "Bitmoji".

6. Haga clic en Agregar extensión para confirmar. Bitmoji ya está instalado en Chrome. Cuando se complete la instalación, aparecerá un botón verde y blanco con el icono de Bitmoji en la esquina superior derecha de Chrome.

7. Haz clic en el ícono verde y blanco de Bitmoji. Está a la derecha de la barra de direcciones, en la esquina superior derecha del navegador.

8. Seleccione Inicio.

9. Regístrate en Bitmoji.
Parte 2 de 3: editar tu avatar

1. Haz clic en Editar avatar. Puedes omitir este paso si eres nuevo en Bitmoji. Si no, es el botón verde en la esquina superior derecha de la pantalla.

2. Elige un género. Si ya tenías un avatar, puedes saltarte este paso.

3. Seleccione un estilo Bitmoji. Escoger Estilo bitmoji para un simple avatar caricaturesco, o Estilo de tiras de bits para un personaje más detallado.

4. Personaliza tu avatar. Seleccione una opción de la primera categoría, luego haga clic en la flecha que apunta hacia la derecha (en la esquina superior derecha) para pasar a la siguiente categoría.

5. Haz clic en Guardar avatar. Este se encuentra en la esquina inferior derecha de la pantalla. Tu avatar de Bitmoji ya está listo para usar!
Parte 3 de 3: usar la extensión

1. Visite un sitio web que admita Bitmoji. Puede usar la extensión Bitmoji Chrome en casi todos los sitios web de comunicación/redes sociales que admiten el uso compartido de imágenes.
Twitter, Slack, Facebook y la mayoría de los sitios de correo electrónico son compatibles con Bitmoji.

2. Haz clic en el icono de Bitmoji. Este es el icono de burbuja de chat parpadeante verde y blanco en la esquina superior derecha de Chrome. Ahora aparecerá el menú emergente de Bitmoji.

3. Buscar un bitmoji. Puede hacer clic en las diferentes categorías por nombre (p. Hola, sí, Gracioso) o haciendo clic en los iconos en la parte inferior de la ventana emergente.

4. Haz clic derecho en un bitmoji. Si su computadora no tiene el botón derecho del mouse, mantenga presionado el control tecla mientras hace clic con el botón izquierdo del ratón.

5. Seleccione Copiar imagen.

6. Haz clic derecho donde quieras agregar el bitmoji.

7. Seleccione Pegar. El Bitmoji que seleccionaste aparecerá en la publicación o mensaje una vez que se envíe.
Artículos sobre el tema. "Uso de la extensión bitmoji para chrome"
Оцените, пожалуйста статью
Similar
Popular