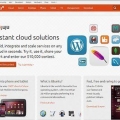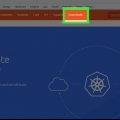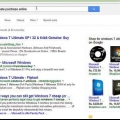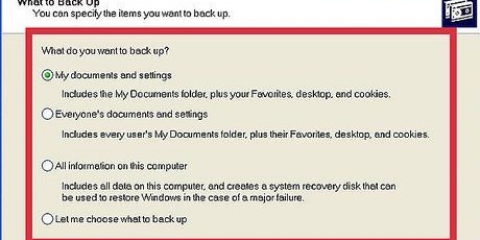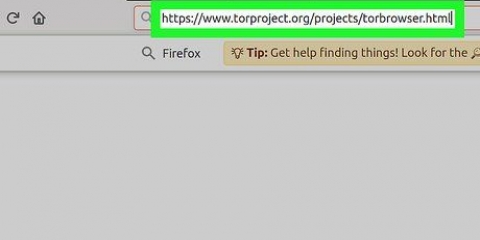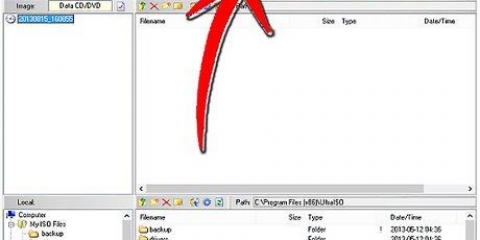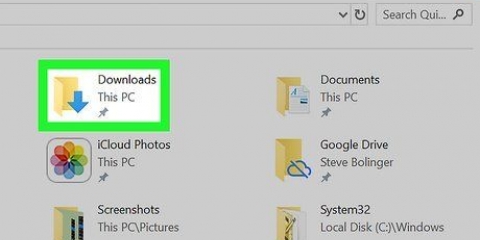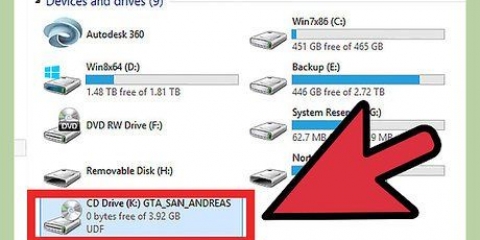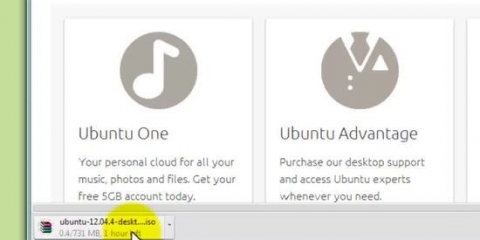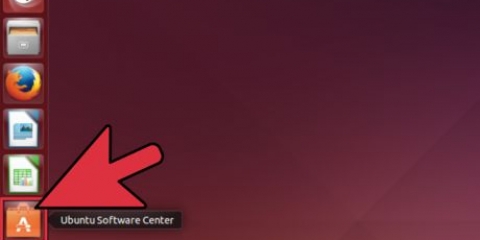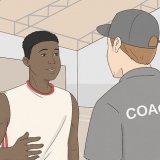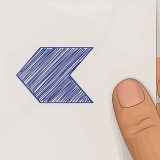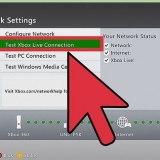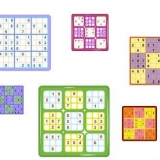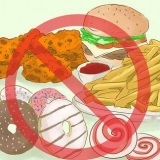Por ejemplo, si desea instalar Windows 7, elija "Microsoft Windows" en el menú Tipo y, a continuación, "ventanas 7" desde el menú Versión. Si está instalando la versión de 64 bits del sistema operativo, asegúrese de seleccionar también la versión de 64 bits en el menú Versión.
No puede asignar más memoria que la cantidad de RAM en su PC. No se recomienda especificar el tamaño máximo, porque entonces no quedará nada para el sistema operativo normal cuando la máquina virtual se esté ejecutando.
Asegúrese de que el disco duro virtual tenga al menos suficiente espacio para instalar el sistema operativo. Verifique las especificaciones de su sistema operativo para averiguar cuánto espacio necesita. Recuerde que cualquier programa que desee instalar ocupará espacio en su disco duro virtual, así que planifique con anticipación. El formato más utilizado para discos duros virtuales es VDI (Imagen de disco de VirtualBox).
Aparecerá un nuevo asistente para ayudarlo a iniciar la instalación del sistema operativo. Si está instalando desde un disco, insértelo en la unidad de su PC y seleccione "Unidad anfitriona" y la letra de unidad correcta del menú desplegable. Si está instalando desde un archivo de imagen, haga clic en el icono de la carpeta para buscar en su computadora el archivo de instalación.
ventanas 8 ventanas 7 Windows Vista Windows XP Instalar OS X Menta de Linux ubuntu linux 

Guarde el estado de la máquina: esto dejará la máquina virtual exactamente en el mismo estado cuando la apague. Todos los programas que ejecute se guardarán en su estado actual y todo se restaurará una vez que se reinicie la máquina. Enviar la señal de apagado: esto enviará una señal de apagado a la máquina virtual y se apagará como si se presionara el botón de encendido en una computadora física. Apague la máquina: esto apagará la máquina como si se hubiera ido repentinamente. nada se salvará.
Puede tomar una instantánea haciendo clic en el menú Máquina y "Tomar instantáneas" para seleccionar. La instantánea se agrega a la lista de máquinas virtuales en el lado izquierdo del menú de VirtualBox. Puede restaurar una instantánea haciendo clic derecho en la instantánea y seleccionando `Restaurar`. Los cambios realizados en su disco duro virtual desde que se tomó la instantánea se perderán cuando se restaure la instantánea.
Instalar virtualbox
Contenido
VirtualBox le permite crear computadoras virtuales dentro de una computadora física, lo que le permite ejecutar múltiples sistemas operativos sin tener que lidiar con sistemas de arranque dual o configuraciones de hardware. Configurar VirtualBox es muy fácil y la mayor parte del tiempo se dedicará a la instalación estándar del sistema operativo.
Pasos
Parte 1 de 3: Instalación de VirtualBox

1. Descargar Virtual Box. VirtualBox está disponible de forma gratuita desde el sitio web de Oracle. Asegúrese de descargar la versión correcta de su sistema operativo.
- Hay varias opciones para las versiones de Linux. Elija el paquete que se adapte a su distribución de Linux, o use la opción "Todas las distribuciones" si su distribución no está en la lista.

2. Instalar VirtualBox. Si está utilizando Windows, haga doble clic en el archivo de instalación y siga las instrucciones de instalación. Si está usando una Mac, abra el archivo DMG que descargó y arrastre el archivo VirtualBox a su carpeta de Aplicaciones.
Durante la instalación en Windows, deje todas las opciones por defecto.

3. iniciar el programa. Con VirtualBox puedes administrar varias máquinas virtuales y crear nuevas fácilmente. Puede ejecutar VirtualBox directamente desde el instalador, o puede ejecutarlo desde el ícono del escritorio.
Parte 2 de 3: crear una máquina virtual

1. Reúna sus discos de instalación. Cuando crees una máquina virtual, tendrás que instalar un sistema operativo de la forma habitual, como todo lo demás. Esto significa que tiene los discos de instalación del sistema operativo que desea instalar en la máquina virtual.
Si descarga el archivo ISO para el disco de instalación, puede grabarlo en un DVD en blanco o instalarlo directamente desde un archivo ISO.

2. Clickea en el "Nuevo" mando. Esto abrirá el asistente que lo guiará a través del proceso de creación de su primera máquina virtual.

3. Reconocer el sistema operativo. En la primera pantalla del asistente, se le pedirá que asigne un nombre a la nueva máquina virtual y elija qué sistema operativo instalar. Elija el sistema operativo en el menú Tipo y la versión en el menú Versión.

4. Establecer la cantidad de RAM. Especifique la cantidad de RAM de su computadora que se asigna a la máquina virtual. VirtualBox seleccionará automáticamente el tamaño mínimo recomendado para el sistema operativo, pero puedes cambiarlo como quieras.

5. Crear un disco duro virtual. Su máquina virtual necesita un disco duro virtual para instalar el sistema operativo y cualquier programa. Parte de su disco duro se utiliza para esto. VirtualBox establece un tamaño recomendado en función del sistema operativo, pero puede configurarlo como desee.

6. Iniciar la instalación del sistema operativo. Cuando la máquina virtual esté configurada, el asistente se cerrará y será llevado a la ventana principal de VirtualBox. Haga doble clic en su nueva máquina en el menú de la izquierda para iniciarla por primera vez.

7. Instalar el sistema operativo. Después de seleccionar los medios de instalación, la instalación puede comenzar. La instalación procede de la misma manera que en una computadora normal. Consulte las siguientes guías para obtener instrucciones sobre cómo instalar su sistema operativo preferido:
Parte 3 de 3: usar la máquina virtual

1. Inicie su máquina virtual. Una vez instalado el sistema operativo, se puede utilizar la máquina virtual. Simplemente haciendo doble clic en la máquina en el menú izquierdo de la ventana principal de VirtualBox. La computadora virtual arrancará y cargará el sistema operativo que hayas instalado.
- Su máquina virtual se está ejecutando en una ventana. Siempre que se seleccione la ventana de la máquina virtual, trabajará efectivamente en el otro sistema operativo.
- Puede crear un acceso directo en el escritorio para la máquina virtual haciendo clic con el botón derecho en la máquina en la ventana de VirtualBox y "Crear un acceso directo en el escritorio" para seleccionar.

2. Apagar la máquina virtual. Tiene varias opciones diferentes al apagar la máquina virtual, y cada una afectará a la máquina de forma ligeramente diferente. Al hacer clic en la `X` en la esquina superior derecha de la ventana, se le presentarán varias opciones:

3. Tome una instantánea de la máquina virtual. VirtualBox puede hacer una copia del estado exacto de su máquina virtual para que pueda volver a ese estado en cualquier momento. Esto es increíblemente útil para probar software u otras configuraciones.
Artículos sobre el tema. "Instalar virtualbox"
Оцените, пожалуйста статью
Popular