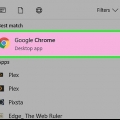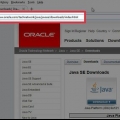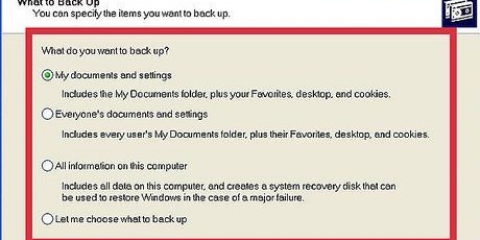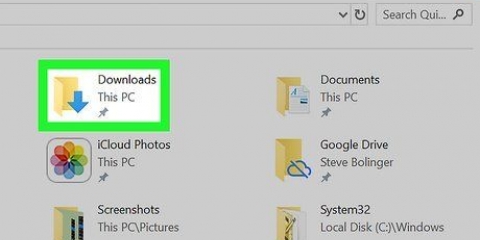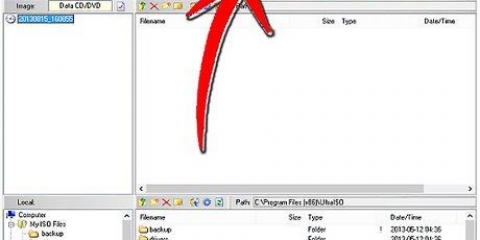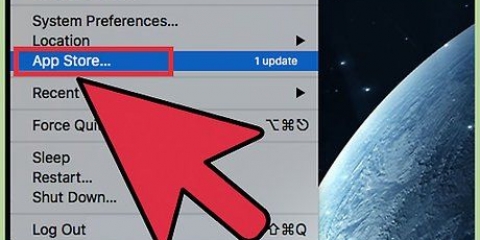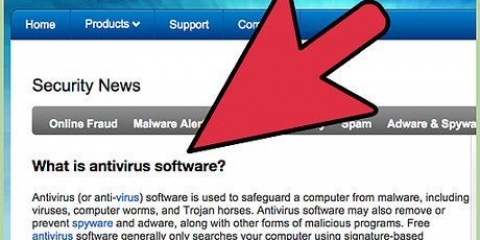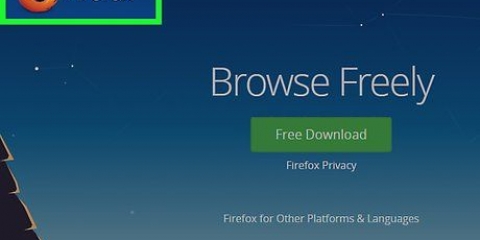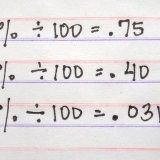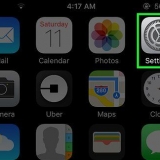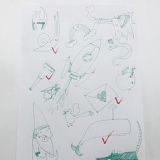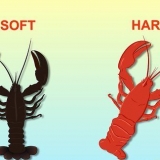Si no instala el software sin firmar dentro de los 30 días, deberá reactivar esta configuración. Haga clic en el candado si desea evitar más cambios.
Apple confía en varias aplicaciones de terceros, pero el número es relativamente pequeño. Si descargó el programa pero no puede abrirlo porque su computadora no permite software de desarrolladores no autorizados, vaya a Descargas en Finder. Haga clic derecho en su software y presione `Abrir`. Introduzca su contraseña de administrador.
Instalar software sin firmar en una mac
Contenido
Este tutorial le enseñará cómo instalar software en su Mac que no está aprobado por Apple. MacOS Sierra marca la mayoría de los programas no oficiales como software sin firmar, por lo que deberá realizar este proceso para instalar muchas aplicaciones o programas de terceros. Puede hacer esto por instalación, o puede desactivar esta protección por completo.
Pasos
Método 1 de 2: permitir un programa

1. Descargue el software como lo haría normalmente. Cuando se le pregunte si desea conservar o eliminar el archivo, seleccione `conservar`. Tenga en cuenta que solo debe hacer esto si está seguro de que confía en el editor del software.

2. Abra el archivo de instalación de su software. Se abrirá una ventana emergente de error que indica: "[Nombre] no se puede abrir porque no se descargó de la App Store.`

3. haga clic enOK. Esto cierra la ventana emergente.

4. Abre el menú de Apple
. Haga clic en el logotipo de Apple en la esquina superior izquierda de la pantalla. Aparecerá un menú desplegable.
5. haga clic enPreferencias del Sistema. Esta opción está en la parte superior del menú desplegable.

6. haga clic enSeguridad y privacidad. Está en la parte superior de la ventana de Preferencias del Sistema.

7. Haga clic en el candado. Está en la parte inferior izquierda de la ventana.

8. Ingrese su contraseña y luego haga clic endesbloquear. Esto le permite editar elementos en este menú.

9. haga clic en abierto de todos modos. Está al lado del nombre del archivo.

10. haga clic enAbrir Cuando se le solicite. Al hacerlo, se abrirá el archivo y se procederá con la instalación.
Método 2 de 2: Permitir todo el software

1. Foco abierto
. Haga clic en la lupa en la esquina superior derecha de la pantalla. Para permitir todas las instalaciones de software, primero debe restaurar una opción de instalación que eliminó macOS Sierra.
2. escribe Terminal, y haga clic
Terminal. Debería aparecer directamente debajo de la barra de búsqueda de Spotlight.
3. escribe
sudo spctl --maestro-deshabilitar en Terminal y presiona⏎ Volver. Este es el código que habilita la opción de instalación.
4. Ingresa tu contraseña. Esta es la contraseña que usa para iniciar sesión en su Mac. Al hacerlo, se restaurará la opción que necesita en el menú Seguridad y privacidad.

5. Abre el menú de Apple
. Haga clic en el logotipo de Apple en la esquina superior izquierda de la pantalla. Aparecerá un menú desplegable.
6. haga clic enPreferencias del Sistema. Esta opción está en la parte superior del menú desplegable.

7. haga clic enSeguridad y privacidad. Está en la parte superior de la ventana de Preferencias del Sistema.

8. Haga clic en el candado. Está en la parte inferior izquierda de la ventana.

9. Ingrese su contraseña y luego haga clic endesbloquear. Ahora debería poder editar la configuración en este menú.

10. Revisa la cajaCualquier fuente o `En todas partes` en. Está debajo del encabezado "Permitir aplicaciones descargadas" en la parte inferior de la ventana. Al hacerlo, aparecerá una ventana emergente.

11. haga clic enPermitir o `Permitir desde cualquier lugar` cuando se le solicite. Al hacer esto, puede instalar software de desarrolladores cuyas identidades se desconocen, sin tener que confirmarlo en el menú.

12. Instala tu programa. Ahora debería poder instalar su software como lo haría normalmente.
Consejos
Advertencias
- Siempre revise los archivos en busca de virus antes de intentar instalar cualquier cosa en su Mac.
Artículos sobre el tema. "Instalar software sin firmar en una mac"
Оцените, пожалуйста статью
Popular