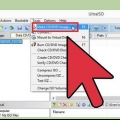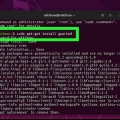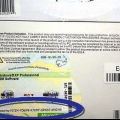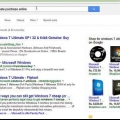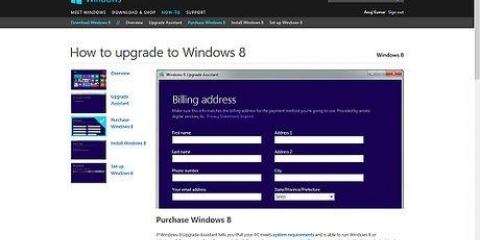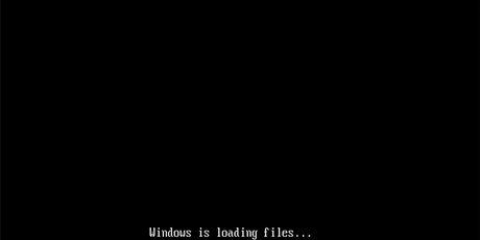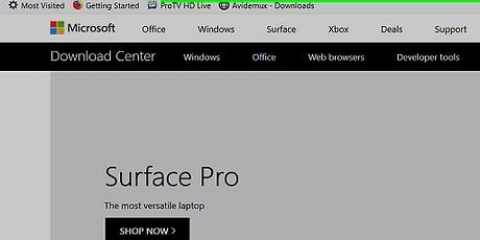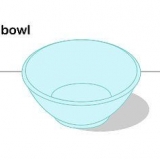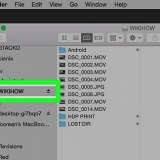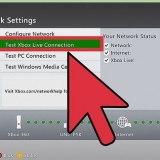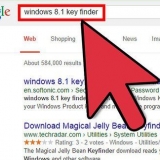No es necesario que ingrese los guiones entre los grupos de caracteres.
Este no es un paso opcional. Con versiones anteriores de Windows, tenía 60 días para registrar el producto. Ahora debe ingresar el código antes de comenzar el proceso de instalación.


Seleccione la partición de su sistema operativo existente y haga clic en el botón "Borrar".
Cuando instala un sistema operativo en este disco duro por primera vez, no hay particiones para eliminar.
Si su disco duro tiene varias particiones, asegúrese de eliminar la partición correcta. Los datos que estaban en una partición borrada se han ido para siempre. Confirmar para eliminar la partición.




Una vez hecho esto, el texto cambia a "Casi terminado". Su computadora se reiniciará de nuevo.

12. Elige tu red inalámbrica. Si tiene una computadora u otro dispositivo con WiFi, ahora aparecerá un menú donde puede elegir una red inalámbrica. Si aún no ha instalado el controlador de la tarjeta de red, este paso se omitirá automáticamente. 


Si no tiene una dirección de correo electrónico, puede hacer clic en "Regístrese para obtener una nueva dirección de correo electrónico" para crear uno. Necesita una conexión a Internet que funcione para esto.
Si prefiere iniciar sesión de la manera anterior sin una cuenta de Microsoft, puede hacer clic en el enlace a continuación. De esta manera, ahora puede iniciar sesión de una manera similar a las versiones anteriores de Windows.

Hacer esto borrará todo lo que esté actualmente en su memoria USB. Asegúrate de tener una buena copia de seguridad de todo lo que quieras conservar. La instalación de una nueva versión de Windows puede borrar sus datos personales, como fotos, música y juegos guardados. Haz una buena copia de seguridad antes de instalar una nueva versión de Windows.
Instalar windows 8 desde usb
Contenido
Si instala Windows a menudo, puede simplificar su vida con una memoria USB de arranque con Windows. Entonces no tienes que preocuparte por rayar el DVD de instalación o descargar los archivos de instalación cada vez. Siga los pasos de este artículo para convertir una memoria USB que tiene por ahí en un dispositivo con el que puede instalar Windows 8!
Pasos
Parte 1 de 4: crear un archivo ISO de Windows 8

1. Instalar en pcun programa gratuito para grabar con. Hay varias opciones gratuitas disponibles. Necesitas un programa con el que puedas crear archivos ISO.
- Si alguna vez recibió su copia de Windows 8 como un archivo ISO, omita esta sección y continúe con la siguiente sección.

2. Coloque su DVD de Windows 8 en la bandeja de CD. Abre tu nuevo programa de grabación. Busque una opción llamada "Copiar a imagen" o "Crear imagen". Seleccione su unidad de DVD como fuente.

3. Guarde su archivo ISO. Elija un nombre y una ubicación que sean fáciles de recordar. El archivo que va a crear tendrá el mismo tamaño que el disco que está copiando. Eso significa que puede ocupar varios gigabytes en su disco duro. Así que asegúrese de que haya suficiente espacio disponible.
La creación del archivo ISO puede llevar mucho tiempo dependiendo de su computadora y unidad de DVD.
Parte 2 de 4: crear una memoria USB de arranque

1. Descarga el programa "Herramienta de descarga de USB/DVD de Windows 7". Puedes descargar este programa de Microsoft de forma gratuita y, al contrario de lo que sugiere su nombre, también se puede utilizar para Windows 8. Puede usar la utilidad para casi todas las versiones de Windows.

2. Seleccione el archivo de origen. Este es el archivo ISO que creó o descargó en la primera sección. haga clic en "Navegar" para indicar la ubicación del archivo. Cuando haya seleccionado el archivo, haga clic en "próximo".

3. Seleccione "Dispositivo USB". La utilidad le permite crear un disco de arranque DVD o USB. haga clic en "dispositivo USB".

4. Elija su unidad USB de la lista de dispositivos conectados. Asegúrese de que su memoria USB sea reconocida. Necesita al menos 4 GB de espacio libre en su memoria USB para copiar los archivos de instalación de Windows. haga clic en "Empezar a copiar".

5. Espere mientras el programa está funcionando. El programa formateará la memoria USB en el disco de inicio y luego colocará el archivo ISO en la memoria. El proceso de copia puede demorar hasta 15 minutos, dependiendo de la velocidad de su computadora.
Parte 3 de 4: configurar la computadora para que arranque desde USB

1. Ingrese al BIOS. Para poder arrancar desde USB, debe cambiar el BIOS para intentar arrancar primero desde USB, en lugar del disco duro. Reinicie su computadora y presione la tecla que se muestra para ingresar al BIOS. La clave correcta varía según el fabricante, pero generalmente es F2, F10, F12 o Supr.

2. Vaya al menú de arranque en el BIOS. Cambie el primer dispositivo de arranque a su memoria USB. Su dispositivo debe estar conectado, de lo contrario no puede seleccionarlo. Dependiendo del fabricante, ya sea "Dispositivo extraíble" o el número de modelo de la memoria USB.

3. Guarde los cambios y reinicie la computadora. Si ha ajustado correctamente el orden de inicio, el archivo de instalación de Windows 8 se cargará después de que vea el logotipo del fabricante.
Parte 4 de 4: Instalación de Windows 8

1. elige tu idioma. Cuando comienza la instalación de Windows 8, primero puede elegir un idioma, hora y formato de moneda y distribución de teclado. Cuando haya seleccionado esto, haga clic en "El proximo".

2. haga clic en "Instalar ahora". Ahora comienza el proceso de instalación. La otra opción es para cuando desee reparar una instalación de Windows existente.

3. Introduce el código del producto. Este es el código de 25 caracteres que viene con su copia comprada de Windows 8. Se puede encontrar en una etiqueta adhesiva en su computadora o debajo de su computadora portátil.


4. Acepto las condiciones. Si ha leído los términos y condiciones, puede marcar la casilla indicando que está de acuerdo. haga clic en "El proximo".

5. haga clic en "enmendado". Hay dos formas de instalar Windows. Si tu "enmendado" puedes realizar una instalación completa de Windows 8. Si tu escoges "Ascender de categoría" los problemas pueden surgir en un momento posterior. Se recomienda encarecidamente realizar una instalación personalizada limpia.

6. Eliminar la partición. Aparecerá una ventana preguntándote dónde quieres instalar Windows 8. Para hacer una instalación limpia, debe borrar la partición anterior y comenzar con una pizarra limpia. haga clic en "Opciones de estación (avanzadas)". Aquí puede eliminar y crear particiones.




7. Seleccione el espacio no asignado y haga clic en "El proximo". No necesita crear una nueva partición antes de instalar Windows 8, se hace automáticamente.

8. Espere mientras Windows instala archivos. El porcentaje al lado "Archivos de Windows extendidos" aumentará lentamente. Esta parte del proceso puede tardar hasta media hora.
Windows se reiniciará automáticamente cuando se complete el proceso.


9. Espere mientras Windows recopila datos. Después de que la computadora se haya reiniciado, verá el logotipo de Windows 8. Debajo de eso, un porcentaje indica qué tan lejos está Windows con la preparación. Windows recopila información sobre el hardware instalado.

10. Establezca su configuración personal. Una vez que la computadora se haya reiniciado, puede configurar un esquema de color para Windows 8.
Siempre puede ajustar el color más tarde en la configuración de Windows 8.

11. Ingrese un nombre de computadora. Este es el nombre de la computadora dentro de su red. Cualquier otro dispositivo en la red podrá reconocer su computadora por este nombre.

13. Elige tu configuración. La opción más común es la "ajustes exprés", que activa actualizaciones automáticas, Windows Defender, envío de errores a Microsoft y otras cosas.
Si prefiere determinar la configuración usted mismo, puede elegir "Ajustar".


14. Crea una cuenta. Para iniciar sesión en Windows necesita una cuenta. Microsoft recomienda usar una cuenta de Microsoft para poder realizar compras en la tienda de Windows. Si no tiene una cuenta de Microsoft, puede crear una gratis con una dirección de correo electrónico válida.



15. Mira el tutorial mientras se inicia Windows. Una vez que haya configurado todas sus preferencias, Windows realizará los pasos finales de la instalación. Mientras espera, puede ver sugerencias sobre el uso de Windows 8. Cuando se complete el proceso, verá la pantalla de inicio. estás listo para para empezar a usar Windows 8.
Advertencias
Artículos de primera necesidad
- Memoria USB - al menos 4 GB
- Archivo ISO o DVD con Windows 8
Artículos sobre el tema. "Instalar windows 8 desde usb"
Оцените, пожалуйста статью
Similar
Popular