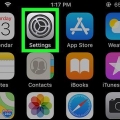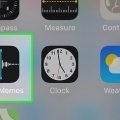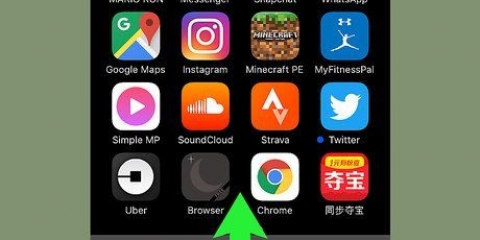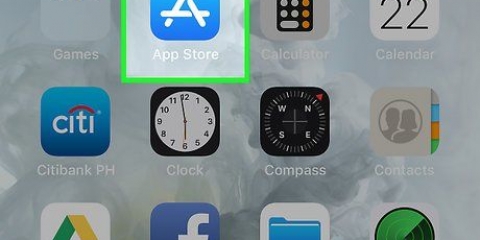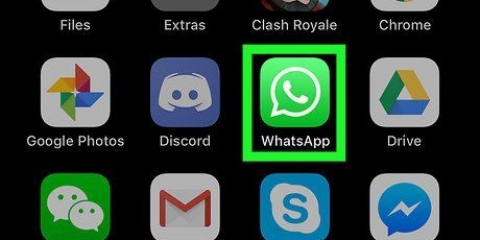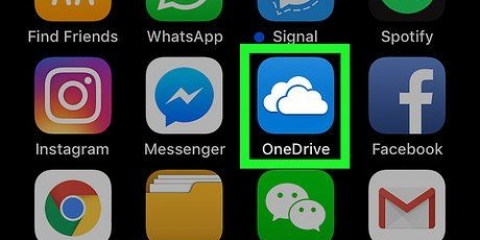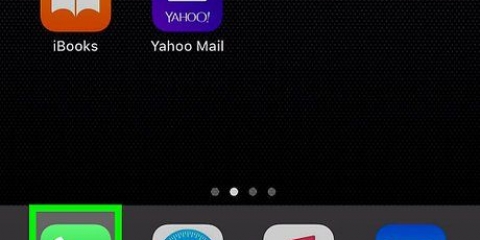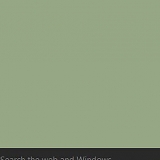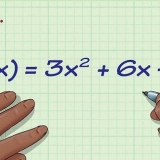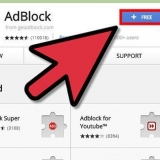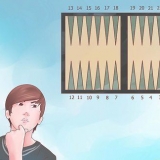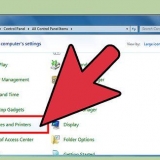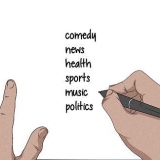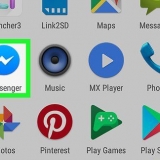Grabar una videollamada en whatsapp en un iphone o ipad
Contenido
La aplicación de mensajería de WhatsApp permite comunicarse con otros usuarios de WhatsApp a través de mensajes de voz, video y texto. Este artículo te enseñará cómo registrar la actividad de tu pantalla durante una videollamada en WhatsApp.
Pasos
Parte 1 de 2: habilite la grabación de pantalla en iOS

1. Presiona el ícono de Configuración
. Esto abrirá la página de Configuración. - Si no puede encontrar el ícono de Configuración, deslícese hacia la derecha en la pantalla de inicio de su dispositivo y escriba "Configuración" en la barra de búsqueda en la parte superior de la pantalla. Presiona el ícono cuando aparezca en los resultados de búsqueda.

2. imprentaCentro de control.

3. imprentaControl personalizado.

4. presiónelo
-icono junto a Grabación de pantalla. Es posible que deba desplazarse hacia abajo en el menú "Personalizar controles" para ver todas las opciones. Esto agregará el ícono de Grabación de pantalla () a la pantalla del Centro de control.Parte 2 de 2: grabar una videollamada en WhatsApp

1. Presione el botón Inicio. Este es el botón físico debajo de la pantalla de su dispositivo. Al presionarlo, volverá a la pantalla de inicio de su dispositivo.

2. Toque el icono de WhatsApp para abrir la aplicación. El icono se parece a un auricular de teléfono blanco dentro de un globo de diálogo blanco sobre un fondo verde.
Si no puede encontrar el ícono de WhatsApp, deslícese hacia la derecha en la pantalla de inicio de su dispositivo y escriba "WhatsApp" en la barra de búsqueda en la parte superior de la pantalla. Toque el ícono de WhatsApp cuando aparezca en los resultados de búsqueda.

3. imprentaPara llamar a la acción. El icono de Llamadas, que se asemeja a un teléfono, aparece en la parte inferior de la pantalla.

4. Toque el icono Nueva llamada en la esquina superior derecha de la pantalla. El icono parece un teléfono con un pequeño signo más al lado.

5. Presiona el ícono de la cámara de video al lado del contacto al que deseas llamar. WhatsApp establecerá una conexión de video con esta persona.

6. Desliza hacia arriba desde la parte inferior de la pantalla. Esto abrirá la pantalla del Centro de control. Aquí deberías ver el icono.
Sin embargo, en algunos dispositivos iOS, la pantalla del Centro de control se muestra al deslizar hacia abajo desde la esquina superior derecha.

7. Mantenga pulsado el icono
.
8. Toque el icono de un micrófono en la parte inferior de la pantalla. Esto habilitará el micrófono, lo que permitirá que Screen Capture capture el sonido además del video.

9. imprentaIniciar la grabación. Después de tres segundos, Screen Recording comenzará a grabar toda la actividad en su pantalla.
Cuando la grabación de pantalla está activa, aparecerá una barra roja en la parte superior de la pantalla.

10. Cuando termines, presiona la barra roja para finalizar la grabación. Su iPhone le pedirá que confirme que desea detener la grabación de pantalla.

11. imprentaDetener para detener la grabación.
Puede encontrar sus capturas de pantalla completas presionando la aplicación de la cámara y yendo a su biblioteca de fotos.
Artículos sobre el tema. "Grabar una videollamada en whatsapp en un iphone o ipad"
Оцените, пожалуйста статью
Similar
Popular