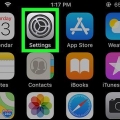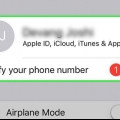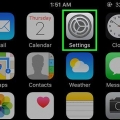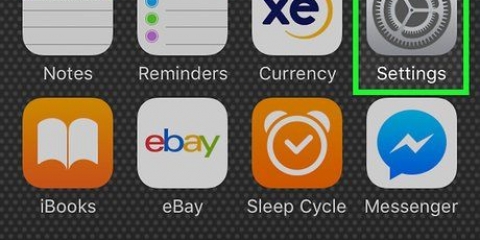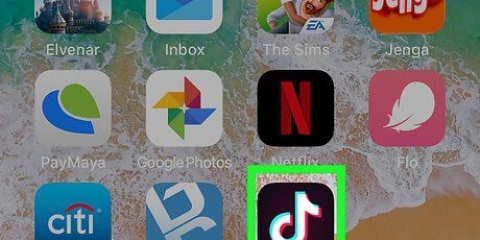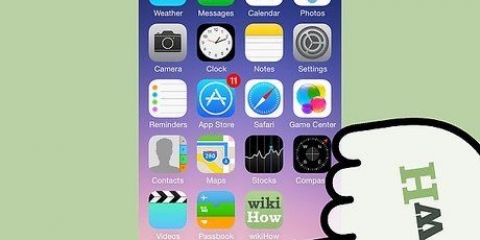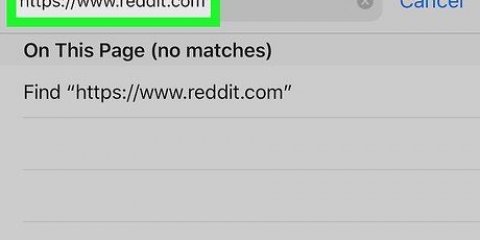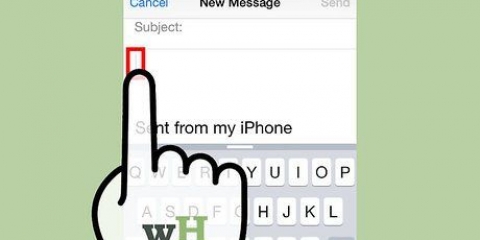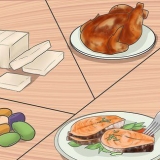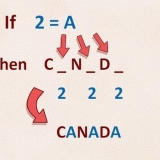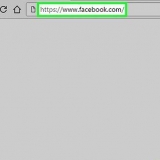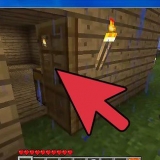Envía llamadas directamente al correo de voz en iphone o ipad
Contenido
Este tutorial le enseñará cómo desviar automáticamente todas sus llamadas entrantes a su correo de voz usando un iPhone.
Pasos
Parte 1 de 2: averiguar el número de correo de voz

1. Abra la aplicación de teléfono en su iPhone. Toque el ícono en su pantalla de inicio para abrir la aplicación del teléfono.

2. Toca la pestaña en la parte inferiorTeclado. Esto abrirá el teclado de su teléfono y le permitirá escribir un número para hacer una llamada.

3. escribe *#67# en el teclado. Este comando le permite ver el número de teléfono que se está reenviando a su correo de voz.

4. Toca el botón de llamada. Es el ícono de un teléfono blanco dentro de un círculo verde en la parte inferior del teclado. Procesará el comando de su número y mostrará su número de correo de voz en una nueva página.

5. Anote su número de correo de voz. Verás un número de teléfono en la parte superior de tu pantalla. Este número desvía las llamadas entrantes a su correo de voz.
Presione simultáneamente el botón de inicio en su iPhone y el botón de encendido para tomar una captura de pantalla de esta página.

6. Toque enatrás. Cierra la página de llamadas.
Parte 2 de 2: desviar llamadas al correo de voz

1. Abra la aplicación de configuración de su iPhone. Busque y toque el icono en su pantalla de inicio para abrir el menú de configuración.

2. Desplácese hacia abajo y toqueteléfono. Esta opción está al lado del ícono en el medio de su menú de configuración.

3. Toque enDesviar llamadas en el menú del teléfono. Esto abrirá su configuración de reenvío en una nueva página.

4. Deslice elDesviar llamadas cambiar a
. Cuando esta opción está habilitada, todas las llamadas entrantes se desvían a un número de su elección. Se le pedirá que ingrese un número de teléfono para desviar sus llamadas a.

5. Ingrese su número de teléfono de correo de voz. Ingrese su número de teléfono de correo de voz aquí. Esto reenviará todas sus llamadas entrantes a su correo de voz.
Alternativamente, puede ingresar un número de teléfono inexistente y no utilizado aquí. Esto no reenviará las llamadas a su correo de voz, pero dará la impresión de que su número ha sido desconectado y ya no está en uso.

6. Presiona el botón en la parte superior izquierda< Desviar llamadas. Esto guardará su número de correo de voz y reenviará todas las llamadas entrantes a su correo de voz.
Artículos sobre el tema. "Envía llamadas directamente al correo de voz en iphone o ipad"
Оцените, пожалуйста статью
Similar
Popular