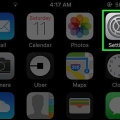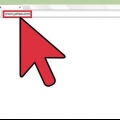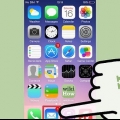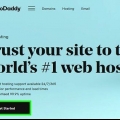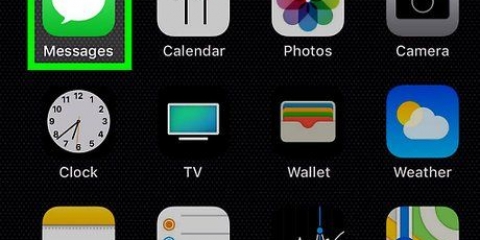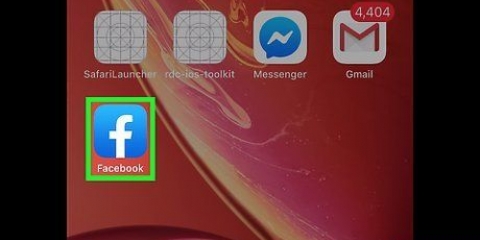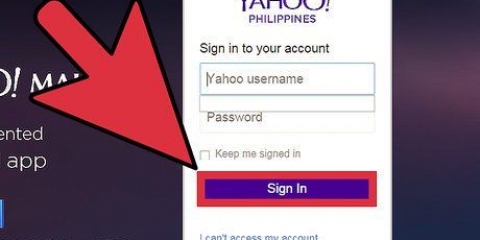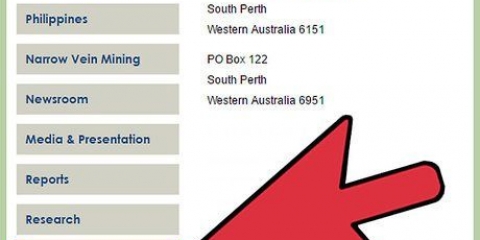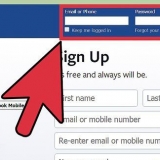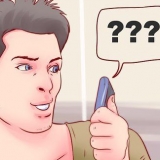Exchange es uno de los servidores de correo electrónico más utilizados, por lo que es probable que su empresa también lo utilice. No puede saber por su dirección de correo electrónico si usa Exchange.
También puede ingresar una descripción para etiquetar la bandeja de entrada de la cuenta en Correo. Tome nota del `ID de dispositivo de intercambio` que se muestra, en caso de que el administrador de correo electrónico de su empleador lo necesite.




















Agregue su dirección de correo electrónico del trabajo a su iphone
Contenido
Este tutorial le mostrará cómo configurar su iPhone para que pueda ver su correo electrónico de trabajo con la aplicación Apple Mail.
Pasos
Método 1 de 2: Usar Microsoft Exchange

1. Configuración abierta`. Esta es una aplicación gris con un engranaje (⚙️) generalmente en tu pantalla de inicio.

2. Desplácese hacia abajo y toque Correo. Está al lado de un ícono azul con la imagen de un sobre blanco sellado.

3. Presiona Cuentas. Esto está en la parte superior del menú.

4. Presiona Agregar cuenta. Esto está en la parte inferior de la primera sección.

5. Toca Intercambiar. Esto está en la parte superior de las opciones de la cuenta.

6. ingrese su dirección de correo electrónico. Ingrese la dirección de correo electrónico de la cuenta que desea agregar a su iPhone.

7. Presiona Siguiente. Está en la esquina superior derecha de la pantalla.

8. Ingresa tu contraseña. Introduzca la contraseña asociada a la dirección de correo electrónico.

9. Presiona Siguiente. Está en la esquina superior derecha de la pantalla.

10. Sigue las instrucciones en la pantalla. Según el tipo de cuenta, es posible que se le solicite que actualice la configuración de seguridad o que permita que la aplicación Mail acceda a su cuenta. Si eso sucede, toque Permitir.

11. Deslice `Correo` a la posición `Activado`. Está en la parte superior del menú y se vuelve verde.
Deslice otros tipos de datos, como `Calendarios` y `Contactos` a la posición `Encendido` para insertarlos también en su iPhone.

12. Presiona Guardar. Está en la esquina superior derecha de la pantalla. Ahora puede enviar correos electrónicos desde su cuenta usando la aplicación Mail de su iPhone.
Puede encontrar la bandeja de entrada de esta cuenta en la pantalla `Buzones`.
Método 2 de 2: usar otros servicios de correo electrónico

1. Configuración abierta`. Esta es una aplicación gris con un engranaje (⚙️) generalmente en tu pantalla de inicio.

2. Desplácese hacia abajo y toque Correo. Está al lado de un ícono azul con la imagen de un sobre blanco sellado.

3. Presiona Cuentas. Esto está en la parte superior del menú.

4. Presiona Agregar cuenta. Esto está en la parte inferior de la primera sección.

5. Presiona Otro. Está en la parte inferior de las opciones de la cuenta.
Esta opción le permite ingresar la configuración de un servidor de correo personalizado, como POP, SMTP o IMAP.

6. Toque Agregar cuenta de correo. Esto está en la parte superior de la pantalla debajo de `CORREO`.

7. Introduzca su nombre. Ingrese su nombre como desea que aparezca en los mensajes salientes.

8. ingrese su dirección de correo electrónico. Ingrese la dirección de correo electrónico de la cuenta que desea agregar a su iPhone.

9. Ingresa tu contraseña. Introduzca la contraseña asociada a su dirección de correo electrónico.
También puede ingresar una descripción, que se usará para etiquetar la bandeja de entrada de la cuenta en Mail.

10. Presiona Siguiente. Está en la esquina superior derecha de la pantalla.

11. Elija el tipo de servidor de correo. Haga esto tocando la pestaña IMAP o POP en la parte superior de la pantalla.
Si no conoce la información necesaria para completar los campos, debería poder obtenerla del administrador de correo electrónico de su empleador.

12. Introduzca un nombre de host. Póngalo en el campo etiquetado en la sección `SERVIDOR DE CORREO ENTRANTE`.

13. Introduzca un nombre de usuario. Esta suele ser la parte de la dirección de correo electrónico que viene antes del signo de arroba ("@").

14. Introduzca un nombre de host. Póngalo en el campo etiquetado en la sección `SERVIDOR DE CORREO SALIENTE`.
Si lo requiere su administrador de correo electrónico, ingrese también su nombre de usuario y contraseña en esta sección.

15. Presiona Guardar. Está en la esquina superior derecha de la pantalla. Ahora puede enviar correos electrónicos desde su cuenta utilizando la aplicación Correo en su iPhone.
Puede encontrar la bandeja de entrada de esta cuenta en la pantalla `Buzones`.
Artículos sobre el tema. "Agregue su dirección de correo electrónico del trabajo a su iphone"
Оцените, пожалуйста статью
Similar
Popular