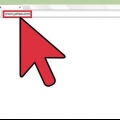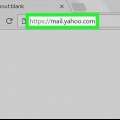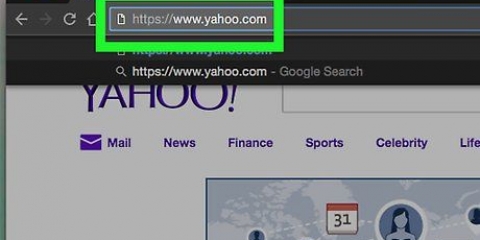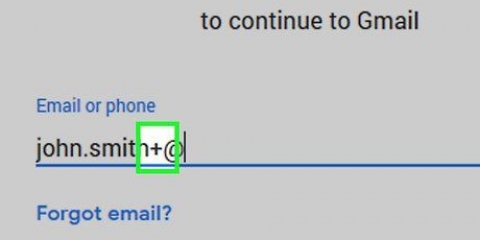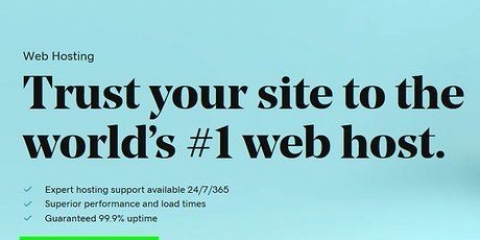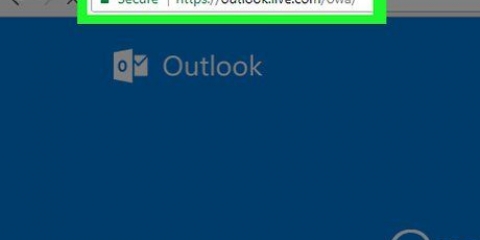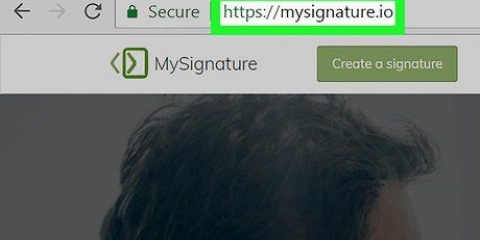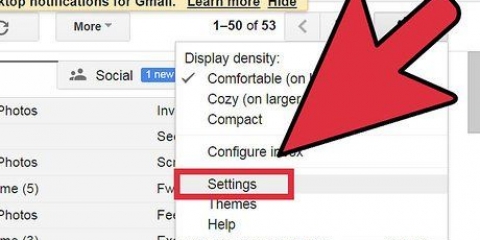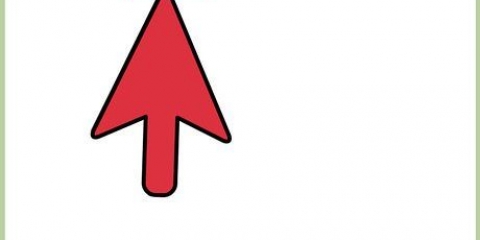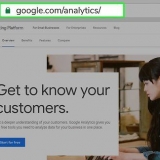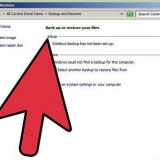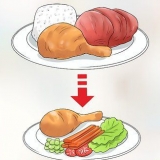3. Grifo. Verás esta flecha a la derecha de tu dirección de correo electrónico, en la parte superior de la página. 4. Presiona Administrar cuentas. Esto se encuentra en cualquier otra cuenta con la que haya iniciado sesión previamente en su iPhone. 5. Presiona Agregar cuenta. Esta opción está en la parte inferior de la página. 6. Presiona Más opciones. Está en la esquina inferior izquierda de la pantalla. 7. Presiona Crear nueva cuenta. Verás esta opción en el menú desplegable cerca del enlace "Más opciones". 8. Ingrese un nombre y apellido. 9. Presiona Siguiente. Está en la parte inferior derecha de la pantalla. 10. Ingrese su fecha de nacimiento y sexo. 11. Presiona Siguiente. 12. Introduzca un nombre de usuario. Este es el nombre que se utilizará para su nueva dirección de correo electrónico. 13. Presiona Siguiente. 14. Introduce una contraseña (dos veces). Las contraseñas deben ser exactamente iguales antes de poder continuar. 15. Presiona Siguiente. dieciséis. Introduzca un número de teléfono. También puede hacer clic en la esquina inferior izquierda Saltear tocar. 18. Desplácese hacia abajo y toque Acepto. 19. Toque Siguiente de nuevo. Al hacer esto, se agregará su nueva cuenta a su aplicación de Gmail y se iniciará sesión. Siempre puede acceder a él más tarde haciendo clic en ☰ tocando y luego el perfil-miniatura (por lo general, esa es la primera letra de su nombre sobre un fondo de color). Si no ha iniciado sesión en Gmail, ingrese su correo electrónico y contraseña de Google y toque Inscribirse. Si bien no puede crear una nueva dirección de correo electrónico en Android, puede iniciar sesión desde la aplicación Gmail. 3. Grifo. Esta flecha está a la derecha de su dirección de correo electrónico en la parte superior de la página. 4. Presiona Agregar cuenta. Esta opción está debajo de su dirección de correo electrónico. 5. Toca Google. Esta es la primera opción en la página. 6. Toca Iniciar sesión. Está en la esquina inferior derecha de la página. 7. Introduzca su dirección de correo electrónico y contraseña. Haga esto en los campos apropiados en la pantalla. 8. Toca ►. Está en la esquina inferior derecha de la pantalla. 9. Toque `Aceptar`. Al hacer esto, se le pedirá a Gmail que agregue la cuenta seleccionada a la cuenta principal. 10. Toque dos veces ►. Su nueva cuenta ahora está registrada en Gmail. Siempre puede acceder a él haciendo clic en ☰ tocando y luego el perfil-miniatura (por lo general, esta es la primera letra de su nombre sobre un fondo de color). Si no ha iniciado sesión en Gmail, ingrese su dirección de correo electrónico y contraseña y haga clic en Inscribirse. 3. Toque Administrar cuentas. Esta opción está en la parte superior del menú. 4. Presiona Agregar cuenta. Esta es una opción debajo de su nombre de cuenta principal. 5. Toque Registrarse para una nueva cuenta. Este enlace está en esta página debajo del botón azul El proximo. 6. Ingrese la información de su nueva cuenta. Debe completar la siguiente información en esta página: Nombre y apellido Nueva dirección de correo electrónico Nueva contraseña de correo electrónico número de teléfono Fecha de nacimiento Género (opcional) 8. Toque Enviarme un mensaje de texto con una clave de cuenta. Al hacer esto, le está pidiendo a Yahoo que envíe un mensaje de texto al número de teléfono que proporcionó para verificar su cuenta. 11. Presiona Verificar. Esto está en la parte inferior de la pantalla. Si su código coincide con el código que le envió Yahoo, se creará su cuenta. 12. Toque Comencemos para ir a su cuenta. Ahora tiene una nueva dirección de correo electrónico de Yahoo además de su cuenta principal. Si aún no ha iniciado sesión en Yahoo, en la esquina superior derecha de la pantalla, haga clic en Inscribirse e ingrese su dirección de correo electrónico y contraseña de Yahoo. 3. Haz clic en ⚙️. Esta opción está en la esquina superior derecha de la pantalla. 4. Haga clic en Configuración. Está en la parte superior del menú desplegable, debajo del ícono de ajustes. 5. Haga clic en Cuentas. Puede encontrarlo en el lado izquierdo del menú de configuración. 6. Haga clic en su cuenta principal. Está en la parte superior de esta página. 7. Desplácese hacia abajo y haga clic en Crear dirección. Este enlace está bajo el encabezado Dirección de correo electrónico adicional. 8. Ingrese su nuevo nombre de cuenta. Puedes rellenar lo que quieras aquí, siempre que no sea vulgar o ya esté ocupado. 9. Haz clic en Ver disponibilidad. Hacer esto asegura que el nombre que ingresó no esté ya en uso. 11. Introduzca el código de verificación. Usted hace esto en esta página en el campo de texto debajo del código. 12. Haga clic en Aceptar. Está en la esquina inferior izquierda de la pantalla. como el código CAPTCHA que ingresó coincide con el código en el cuadro, su nueva dirección de correo electrónico ahora estará asociada con su cuenta principal. 13. Haz clic en Ir a la bandeja de entrada. Desde aquí, después de iniciar sesión nuevamente con su cuenta principal, puede enviar y recibir correos electrónicos con su nueva dirección de correo electrónico. Si aún no ha iniciado sesión en Yahoo, haga clic en Inscribirse en la esquina superior derecha de la pantalla e ingrese su dirección de correo electrónico y contraseña de Yahoo. 3. Haz clic en ⚙️. Está en la esquina superior derecha de la bandeja de entrada. 4. Haga clic en Configuración. Esta opción está en la parte superior del menú desplegable. 5. Haga clic en la pestaña Seguridad. Está en el lado izquierdo de la pantalla de configuración. 6. Haga clic en Crear nombre base. Encontrarás esta opción en la parte inferior de la pantalla "Seguridad". 7. Ingresa un nombre. El nombre que ingresa aquí es la base para todas las direcciones desechables futuras que cree con Yahoo, así que elija un buen nombre! 8. Haz clic en Crear. Esto está en la parte inferior de la página. Si no se toma su nombre base, esto creará un nombre base para sus direcciones de correo electrónico desechables. 9. Haga clic en Agregar. Este botón está con su nombre base en el lado derecho de la pantalla en la página `Seguridad`. 10. Introduce una palabra clave. Esta palabra clave se agrega al final de su nombre base; con esto distingues las direcciones desechables de todas las demás que creas. 13. Clic en Guardar. Esta vez está en la parte inferior de la pantalla. por el Ahorrar al hacer clic se guardará su dirección desechable y la palabra clave correspondiente. Ahora puede usar su correo electrónico desechable para sitios o servicios en los que no confía para que pueda recibir un correo electrónico de verificación sin tener que ingresar su dirección real de Yahoo.
Crear direcciones de correo electrónico adicionales en gmail y yahoo
Contenido
- Pasos
- Método 1 de 6: Crea una nueva dirección de Gmail en un iPhone
- Método 2 de 6: inicia sesión en tu nueva dirección de Gmail en Android
- Método 3 de 6: crea una nueva dirección de Gmail en un escritorio
- Método 4 de 6: crea una nueva dirección de correo electrónico de Yahoo en un dispositivo móvil
- Método 5 de 6: crea una nueva dirección de correo electrónico de Yahoo en una computadora de escritorio
- Método 6 de 6: crea una dirección de correo electrónico desechable en Yahoo
Este tutorial le mostrará cómo agregar una nueva dirección de correo electrónico a su cuenta existente de Gmail o Yahoo.
Pasos
Método 1 de 6: Crea una nueva dirección de Gmail en un iPhone
1. Abre la aplicación de Gmail. Esa es la `M` roja en un sobre blanco como fondo.
- Si no ha iniciado sesión en Gmail, ingrese su correo electrónico y contraseña de Google y toque Inscribirse.
2. Grifo. Está en la esquina superior izquierda de la pantalla.
Si agrega un número de teléfono, deberá confirmarlo ingresando el código que Google envía a su aplicación de mensajes de texto en la página siguiente.
17. Presiona Siguiente.
Método 2 de 6: inicia sesión en tu nueva dirección de Gmail en Android
1. Abre la aplicación de Gmail. Esa es la `M` roja en un sobre blanco como fondo.
2. Grifo. Está en la esquina superior izquierda de la pantalla.
Método 3 de 6: crea una nueva dirección de Gmail en un escritorio
1. Abre elsitio web de gmail. Si ya ha iniciado sesión en Gmail, esto abre su cuenta principal.
2. Haga clic en el icono de su perfil. Esta es la foto de perfil en la esquina superior derecha de tu bandeja de entrada.
Si no ha configurado una imagen de perfil, será la primera letra de su nombre sobre un fondo de color.
3. Haga clic en Agregar cuenta. Está en la esquina inferior izquierda del menú desplegable del perfil. 4. Haz clic en Crear cuenta. Este es un enlace debajo del botón El proximo. 5. Ingresa la información de tu nueva cuenta. Esto incluye lo siguiente: Nombre y apellido Un nombre de usuario para su nueva dirección de correo electrónico Una contraseña para su nueva dirección de correo electrónico Tu fecha de nacimiento Tu género Su número de teléfono Su dirección de correo electrónico actual Su ubicación (p. ej. Los países bajos)
6. Haga clic en Siguiente paso. Está en la esquina inferior derecha de la página. 7. Desplácese hacia abajo y haga clic en ACEPTO. Esta opción se encuentra en la parte inferior de los Términos de uso de Google. 8. Haga clic en Continuar a Gmail. Esto está en el medio de la página. Su nueva dirección de Gmail ahora está vinculada a su cuenta principal de Gmail.
Método 4 de 6: crea una nueva dirección de correo electrónico de Yahoo en un dispositivo móvil
1. Abre la aplicación de Yahoo. Este es el icono morado con "yahoo!" escrito en él.
- Si aún no ha iniciado sesión, ingrese su dirección de correo electrónico y contraseña y toque Inscribirse.
2. Grifo. Está en la parte superior izquierda de la pantalla.
7. Presiona Continuar. Este botón está en la parte inferior de la pantalla.
Si no tiene acceso a SMS, también puede Llámame con una clave de cuenta tocar.
9. Abre el mensaje de Yahoo. Entra en tu aplicación de mensajería; el mensaje proviene de un número de teléfono de seis dígitos y dice "[12345] es la clave de su cuenta de Yahoo."
Asegúrate de no cerrar la aplicación de Yahoo mientras haces esto.
10. Ingrese el código. Haga esto en el campo de texto en el medio de la pantalla.
Método 5 de 6: crea una nueva dirección de correo electrónico de Yahoo en una computadora de escritorio
1. Abre elsitio web de yahoo. Esto te llevará a la página de inicio de Yahoo.
2. Haga clic en Correo. Está en la esquina superior derecha de la página de inicio de Yahoo.
Si su nombre de usuario elegido ya está en uso, puede hacer clic en una de las alternativas sugeridas, o puede crear uno nuevo usted mismo.
10. Haga clic en Elegir. Esto está en la parte inferior de la página.
Método 6 de 6: crea una dirección de correo electrónico desechable en Yahoo
1. Abre elsitio web de yahoo. Esto te llevará a la página de inicio de Yahoo.
2. Haga clic en Correo. Puede encontrar esta opción en la esquina superior derecha de la página de inicio de Yahoo.
Por ejemplo, si su nombre base es `coffeelover123` y la palabra clave es `muffins`, su dirección desechable será `coffeelover123-muffins`.
11. Introduce un nuevo nombre. Haz esto en el campo Nombre debajo del cuadro para ingresar la palabra clave.
Puedes aquí en el campo notas también toma notas.
12. Clic en Guardar. esto esta debajo de la caja notas. Guarda la palabra clave.
Con una dirección desechable, los estafadores no podrán acceder a su cuenta real ni ver otras cuentas asociadas.
Artículos sobre el tema. "Crear direcciones de correo electrónico adicionales en gmail y yahoo"
Оцените, пожалуйста статью
Similar
Popular