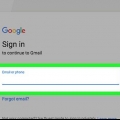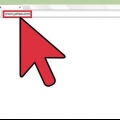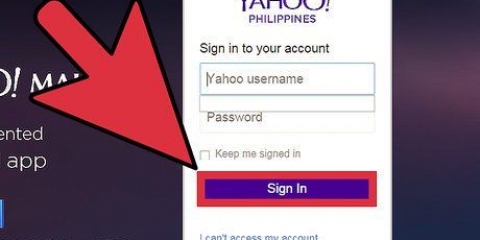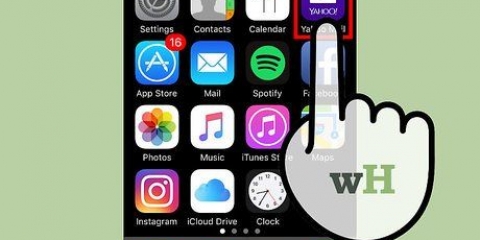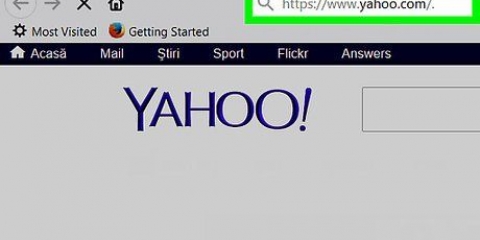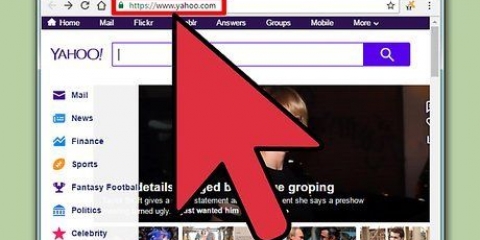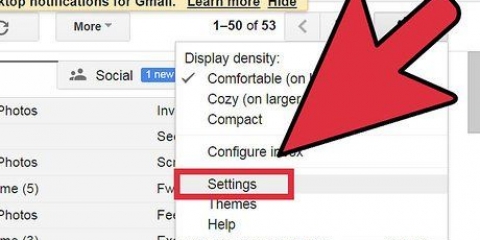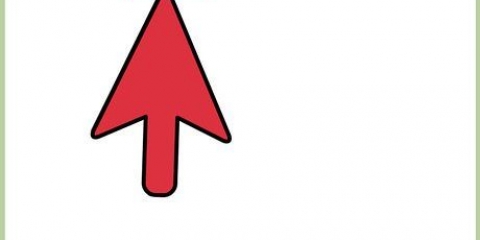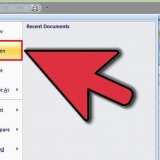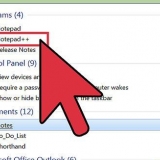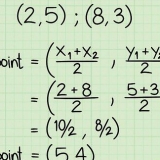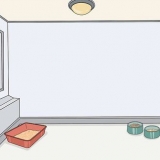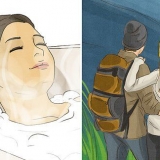Haga clic en `Configuración` en la esquina superior derecha de la página (si ve una rueda dentada morada, ya está usando una versión anterior de Yahoo). Haga clic en `Cambiar a correo clásico` en la esquina inferior izquierda del menú. Haga clic en "Cambiar de nuevo a correo clásico" en la parte inferior de la ventana. Espere a que la página se vuelva a cargar.









Abra su bandeja de entrada de Gmail e inicie sesión si es necesario. Abra el correo electrónico "Verifique su correo electrónico" de Yahoo (es posible que deba buscar en la carpeta "Correo no deseado" para encontrar este correo electrónico). Haga clic en el enlace `haga clic aquí` en el correo electrónico. Inicie sesión en Yahoo cuando se le solicite. Haga clic en el botón azul `Verificar` en el medio de la página. 










Reenviar correo de yahoo a gmail
Contenido
Este artículo le enseñará cómo reenviar los correos electrónicos que recibe a su dirección de correo electrónico de Yahoo a su bandeja de entrada de Gmail. Necesitarás una computadora para esto. Recuerde que la dirección de correo electrónico de Gmail no puede ser la misma que la dirección de correo electrónico alternativa que proporcionó para su cuenta de Yahoo.
Pasos
Parte 1 de 2: habilitar el reenvío desde Yahoo

1. Abre tu bandeja de entrada de Yahoo. Ir https://correo.yahoo.es/ en tu navegador. Su bandeja de entrada de Yahoo se mostrará cuando inicie sesión en su cuenta de Yahoo.
- Si no ha iniciado sesión en su cuenta de Yahoo, deberá ingresar su dirección de correo electrónico y contraseña antes de poder continuar.

2. Vuelva a la versión anterior de Yahoo. Desafortunadamente, la última versión de la interfaz de Yahoo no tiene una opción de reenvío de correo electrónico en Configuración. Puede volver a la versión anterior que le permitirá reenviar correos electrónicos haciendo lo siguiente:

3. Seleccione el engranaje `Configuración` . Pase el cursor sobre este engranaje morado en la esquina superior derecha de la bandeja de entrada para que aparezca un menú deslizable.

4. haga clic enAjustes en la parte superior del menú deslizable. Esto abrirá la ventana de Configuración.

5. haga clic encuentas. Esta opción en el lado izquierdo de la ventana de Configuración.

6. Seleccione su dirección de correo electrónico de Yahoo. Haga clic en la dirección de correo electrónico de Yahoo desde la que desea reenviar a su Gmail. Esto debería estar en la parte superior de la ventana de Configuración.

7. Desplácese hacia abajo hasta el encabezado "Acceder a su correo de Yahoo en otro lugar". Este titular está en la parte inferior de la página.

8. Marque la casilla `Reenviar`. Está debajo del título "Accede a tu correo de Yahoo en otro lugar". Esto actualizará la ventana.

9. Desplácese hacia abajo nuevamente e ingrese su dirección de correo electrónico de Gmail. Escriba la dirección de correo electrónico de Gmail a la que desea reenviar sus correos electrónicos de Yahoo en el campo de texto debajo del encabezado "Acceda a su correo de Yahoo en otro lugar".
Asegúrese de que esta no sea la cuenta de Gmail vinculada a su cuenta de Yahoo.

10. haga clic enVerificar. Es un botón azul a la derecha de tu dirección de correo electrónico de Gmail. Esto hará que Yahoo envíe un correo electrónico de confirmación a su cuenta de Gmail..

11. haga clic enAhorrar. Está en la esquina inferior derecha de la ventana. Esto cerrará la ventana de Configuración.
Ahora puede volver a la nueva versión de Yahoo haciendo clic en el botón "A un clic de distancia de su buzón actualizado" en la parte inferior izquierda de la bandeja de entrada de Yahoo.

12. Verifica tu dirección de correo electrónico de Gmail. Para hacer esto debes:
Parte 2 de 2: recibir correos electrónicos reenviados en Gmail

1. Haga clic en el engranaje `Configuración` en la esquina superior derecha de la página de la bandeja de entrada de Gmail. Esto abrirá un menú deslizable.
- Abra su bandeja de entrada de Gmail nuevamente si la ha cerrado.

2. haga clic enAjustes. Esta opción está en el medio del menú deslizable. Aparecerá la página Configuración.

3. Haga clic en la pestañaCuentas e Importación en la parte superior de la página Configuración.

4. haga clic enAñadir una cuenta de correo electrónico. Este enlace está a la derecha del encabezado "Revisar correo de otras cuentas". Al hacer clic en esto, aparecerá una pantalla emergente.

5. Ingrese su dirección de correo electrónico de Yahoo. Escriba su dirección de correo electrónico de Yahoo en el cuadro de texto en el medio de la ventana emergente.

6. haga clic enEl proximo en la esquina inferior derecha de la ventana.

7. Marque la opción `Importar correos electrónicos de mi otra cuenta (POP3)`. Esta opción está en la parte inferior de la ventana.

8. haga clic enEl proximo.

9. Introduce la contraseña de tu correo de Yahoo. Escriba la contraseña de Yahoo en el campo "Contraseña" en la parte superior de la ventana emergente.

10. haga clic enAñadir cuenta en la esquina inferior derecha de la ventana emergente.
Si recibe un mensaje de error que dice que POP es una función paga, haga clic en "Servidor POP" en la lista desplegable, luego haga clic en "pop.correo.yahoo.com` en el menú desplegable que aparece. Ahora puede hacer clic en `Agregar cuenta` nuevamente.

11. Cierra la ventana emergente. Tanto su cuenta de Yahoo como su cuenta de Gmail ahora están configuradas para permitirle reenviar correos electrónicos de Yahoo a su bandeja de entrada de Gmail.
Es posible que deba actualizar la bandeja de entrada de Gmail (o simplemente haga clic en `Bandeja de entrada` a la izquierda de la página) para que aparezcan sus correos electrónicos de Yahoo.
Consejos
- Los correos electrónicos reenviados desde Yahoo también aparecerán en su bandeja de entrada móvil si tiene instalada la aplicación Gmail.
Advertencias
- Yahoo es conocido por inundar las bandejas de entrada de sus usuarios con ofertas y otros correos electrónicos no deseados, por lo que su bandeja de entrada de Gmail puede llenarse rápidamente una vez que reenvía los correos electrónicos de Yahoo allí.
Artículos sobre el tema. "Reenviar correo de yahoo a gmail"
Оцените, пожалуйста статью
Similar
Popular