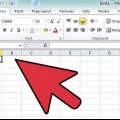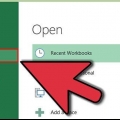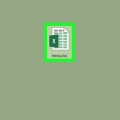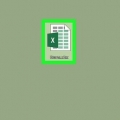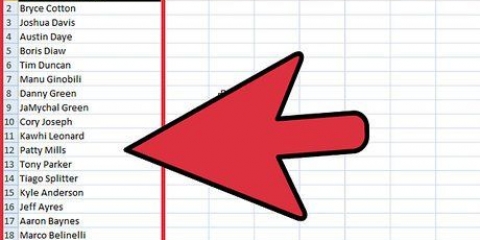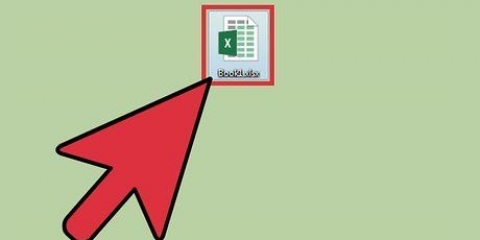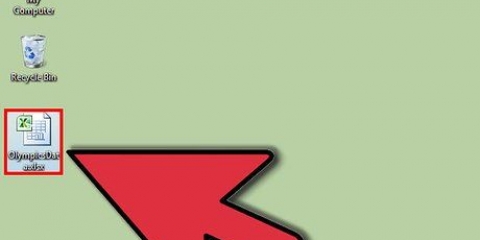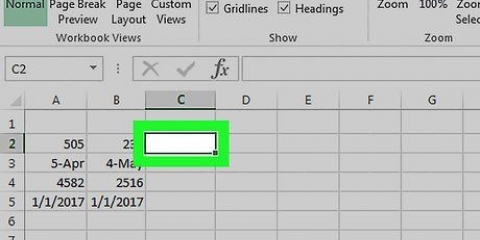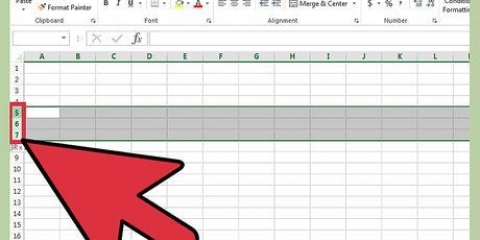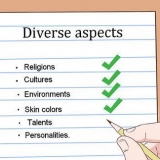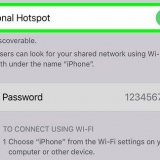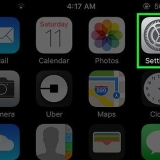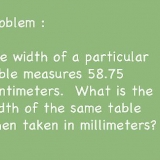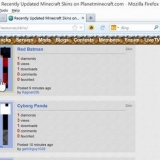Si varios usuarios tienen acceso a su documento de Excel, bloquee todas las celdas que contengan datos importantes o fórmulas complejas para evitar cambiar las celdas accidentalmente. Si la mayoría de las celdas de su documento de Excel contienen datos valiosos o fórmulas complejas, considere bloquear o proteger todo el documento, luego desbloquee las pocas celdas que se pueden cambiar.
Bloquear celdas en excel
Contenido
Bloquear celdas en una hoja de cálculo de Excel puede evitar que se realicen cambios en los datos o fórmulas contenidas en esas celdas específicas. Las celdas que están bloqueadas y aseguradas pueden ser desbloqueadas en cualquier momento por el usuario que bloqueó inicialmente las celdas. Siga los pasos a continuación para aprender cómo bloquear y proteger celdas en Microsoft Excel versiones 2010, 2007 y 2003.
Pasos
Método 1 de 2: bloquear y proteger celdas en Excel 2007 y Excel 2010

1. Abra la hoja de cálculo de Excel que contiene las celdas que desea bloquear.

2. Seleccione la celda o celdas que desea bloquear.

3. Haga clic derecho en las celdas y seleccione `Propiedades de celda`.

4. Haga clic en la pestaña `Protección`.

5. Coloque una marca en la casilla junto a la opción `Bloqueado`.

6. Haga clic en `Aceptar.`

7. Haga clic en `Comprobar` en la parte superior de su hoja de cálculo de Excel.

8. Haga clic en el botón `Proteger libro de trabajo` en el grupo `Cambios`.

9. Coloque una marca junto a "Proteger la hoja de trabajo y el contenido de las celdas bloqueadas".

10. Ingrese una contraseña en el campo de texto "Desbloquear contraseña".

11. Haga clic en `Aceptar.`

12. Vuelva a escribir su contraseña en el cuadro de texto `Reingresar contraseña`.

13. Haga clic en `Aceptar`. Las celdas que seleccionó ahora están bloqueadas y protegidas, y solo se pueden desbloquear volviendo a seleccionar las celdas e ingresando la contraseña que especificó.
Método 2 de 2: bloquear y proteger celdas en Excel 2003

1. Abra el documento de Excel que contiene la celda o celdas que desea bloquear.

2. Seleccione una o todas las celdas que desea bloquear.

3. Haga clic derecho en las celdas seleccionadas y seleccione `Propiedades de celda`.

4. Haga clic en la pestaña `Protección`.

5. Coloque una marca junto al campo `Bloqueado`.

6. Haga clic en el botón Aceptar`.

7. Haga clic en el menú `Herramientas` en la parte superior del documento de Excel.

8. Elija "Proteger" o "Protección" de la lista de opciones.

9. Haga clic en `Proteger hoja de trabajo`.

10. Coloque una marca junto a la opción "Proteger la hoja de trabajo y el contenido de las celdas bloqueadas".

11. Escriba una contraseña en el cuadro de texto `Desbloquear contraseña` y haga clic en `Aceptar`.

12. Vuelva a escribir su contraseña en el cuadro de texto `Reingresar contraseña`.

13. Haga clic en `Aceptar`. Las celdas que seleccionó ahora están bloqueadas y protegidas, y solo se pueden desbloquear volviendo a seleccionar las celdas e ingresando la contraseña que especificó.
Consejos
Artículos sobre el tema. "Bloquear celdas en excel"
Оцените, пожалуйста статью
Popular