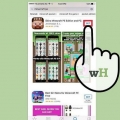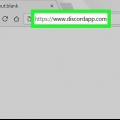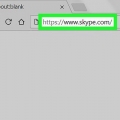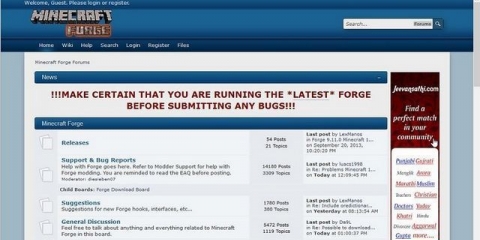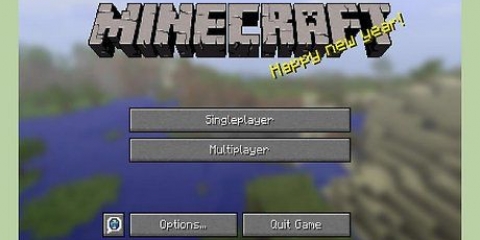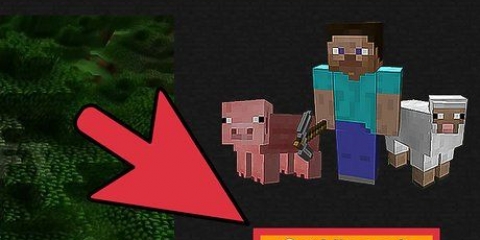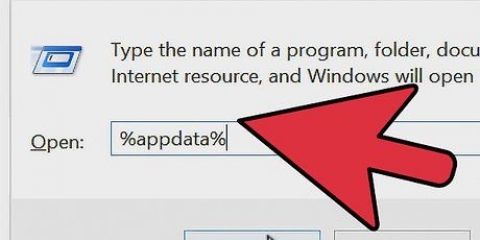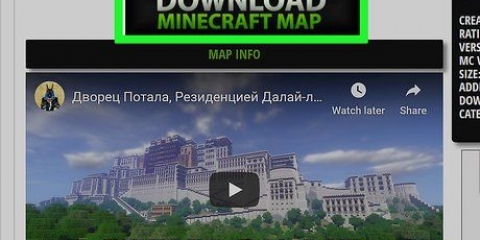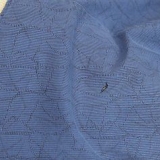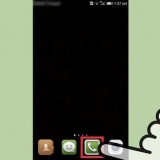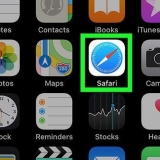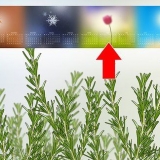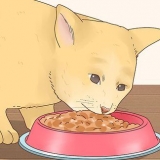Dale a la piel un color base. Elija un color base para la piel haciendo clic en uno de los colores en la parte inferior de la pantalla y usando el selector de color para seleccionar un color. Colorea toda la piel haciendo clic y arrastrando sobre todos los píxeles del personaje. colorea la ropa. Inventa ropa bonita para tu personaje. Lo más fácil es, por supuesto, jeans y una camiseta. Dar color al cabello y rostro. Colorear la cara y el cabello puede ser un poco complicado. Es importante usar diferentes tonos de un determinado color para que se vea realista. Los personajes de Minecraft normalmente no tienen nariz. Haz uso de los tonos disponibles para que tu personaje se vea mejor. Desde el panel lateral a la izquierda, haga clic en "Usar". Seleccione una de las dos primeras configuraciones de color para que su personaje se vea mejor. Use una de las máscaras listas para usar como base si prefiere no comenzar desde cero. Esto se puede encontrar a la izquierda (en la pestaña Galería). Encuentre una máscara que le guste, haga clic en ella o pase el mouse sobre ella y haga clic en "+ capa". Asegúrate de que todos los lados de tu personaje estén coloreados. Puedes elegir y colorear los diferentes lados de tu personaje, incluidas las partes difíciles de alcanzar.











Reinicie Minecraft para asegurarse de que su personaje se haya cambiado correctamente y presione F5 tanto en la PC como en la Mac para jugar en tercera persona (vista en tercera persona). Si todo es correcto, puedes continuar con el juego. Es más fácil cambiar tu piel en Minecraft Premium. A veces simplemente no es posible cambiar una piel.
Cambia tu piel en minecraft
Contenido
Cambiar tu piel de Minecraft es realmente genial!También es mucho más fácil de lo que piensas. Aquí está cómo hacer esto!
Pasos
Método 1 de 4: método estándar (máscaras listas para usar)

1. encontrar una piel. Busque una máscara en los muchos sitios web que ofrecen esta herramienta, o cree su propia máscara de Minecraft con un editor de imágenes. Algunos sitios útiles son:
- Pieles de Minecraft – Muy útil, también tiene un editor
- Planeta Minecraft - Sources/skins/ un sitio muy útil con varias otras opciones.
2. Descargue su máscara de Minecraft casera como un archivo PNG estándar.
Si desea crear una máscara usted mismo, existen varios programas como Gimp o Paint que son adecuados para esto. También encontrará una serie de opciones especializadas en línea.
3. Iniciar sesión. Inicie sesión en su cuenta de Minecraft en www.Minecraft.net y haga clic en la pestaña de su perfil.
4. Elige el archivo. Haga clic en Elegir archivo y seleccione la máscara (png) que desea usar. Una vez que haya encontrado el archivo, presione cargar y diviértase!
Método 2 de 4: una nueva máscara sin descargar
1. IrPlaneta Minecraft y elige una piel. Este método es una forma fácil y popular de personalizar tu avatar sin descargar nada.
2. haga clic en "Subir a minecraft" o "cambio de piel".
3. La página oficial de Minecraft ya está abierta. Iniciar sesión.
4. haga clic en "Cambio" y espera un minuto.
5. Inicia Minecraft y disfruta de tu nuevo avatar!
Método 3 de 4: crea tu propia máscara
1. Ir al sitio web de Novaskin. Novaskin Skin Editor es un sitio web que le permite descargar una máscara que ha creado a través de su sitio web. Si bien, por supuesto, puede usar software como Photoshop o MS Paint, Novaskin es probablemente la forma más fácil de crear su propia máscara.
2. Encontrar el marco invisible. Hay un contorno invisible de tu personaje que debes comenzar a colorear. La forma más fácil de hacer esto es seleccionar uno de los colores que se enumeran en la parte inferior, luego colorear aleatoriamente en el medio de la pantalla hasta que vea el marco.
3. haz tu piel. Una vez que haya encontrado el marco, puede comenzar a hacer la piel. Hay una serie de herramientas que puede usar, que van desde un cuentagotas (que le permite tomar el control de un color de píxel existente) hasta capas que le permiten aplicar colores sin cambiar el color base. Experimente para aprender a usar las herramientas.
4. Haga clic en "Guardar" cuando haya terminado. Esto guarda el archivo como .jpg, que puedes agregar a tu juego.
5. Ve a tu perfil en el sitio web de Minecraft. Inicie sesión en el sitio web de Minecraft y haga clic en la pestaña "Perfil".
6. Haga clic en "Elegir archivo". Seleccione el archivo PNG de la máscara que desea usar y haga clic en "Abrir".

7. Haga clic en "Subir".

8. juega tu juego. Una vez que se haya cargado el archivo, tu personaje ahora debería estar equipado con la nueva máscara personalizada.
Método 4 de 4: cambiar una máscara solo sin conexión

1. Descarga tu piel.

2. Desconecte su conexión a Internet.

3. Ir a la carpeta correcta. Búsqueda "%datos de aplicación%" E ir a "/itinerancia/.minecraft/versiones" y elige la versión que quieras.

4. Encuentra un archivo JAR abierto. Abre esa carpeta y búscala .archivo jar (puede ser ejecutable). Necesitas winRAR para abrirlo.

5. Copie y elimine el meta.archivo inf. Guarde la copia en un lugar seguro, donde pueda volver a encontrarla fácilmente.

6. Cambiar el archivo de Steve. Ir "activos/minecraft/texturas/entidad" y renombrar la imagen "steve" en "steveZERO".
No elimine este archivo, porque Minecraft se bloqueará cuando juegue en línea.

7. Coloque el nuevo archivo y asígnele el nombre correcto. Nombra la imagen que descargaste "steve" (para que coincida con el nombre de archivo de la máscara original) y colóquelo en la misma ubicación (en la carpeta Entidad).

8. Comienza el juego. Cierra las carpetas y comienza el juego.

9. Diviértete con tu nueva piel. Ahora has añadido algo propio al juego! Recuerda: esta máscara solo funciona sin conexión.
Consejos
Advertencias
- Usa solo la versión oficial de Minecraft!
- Cualquier programa que solicite su contraseña y nombre de usuario de Minecraft pero que no pertenezca a Minecraft no es de confianza y debe ignorarse.
Enlaces externos
- http://minecraft.pielnova.yo/
- http://www.cubierta de mineros.es/
- http://www.planeta minecraft.com/resources/skins/
Artículos sobre el tema. "Cambia tu piel en minecraft"
Оцените, пожалуйста статью
Similar
Popular