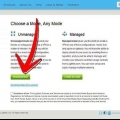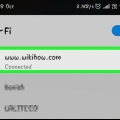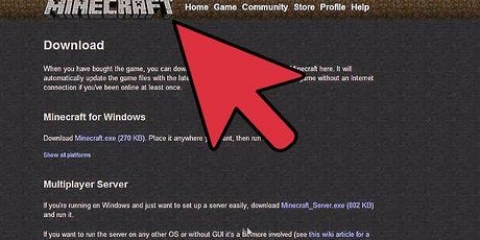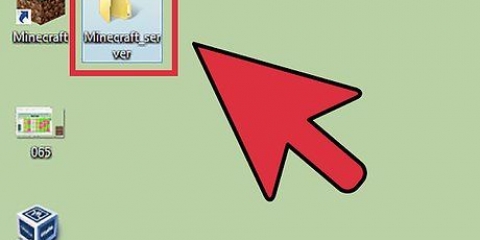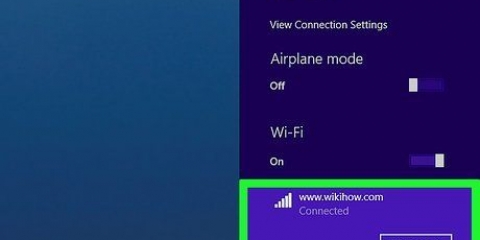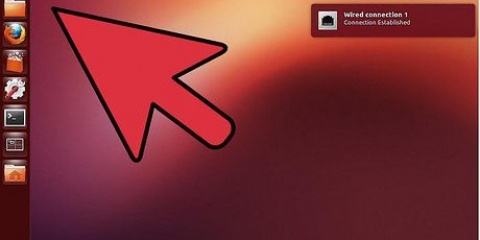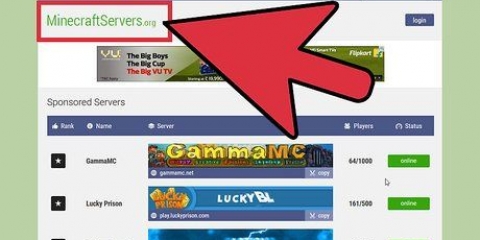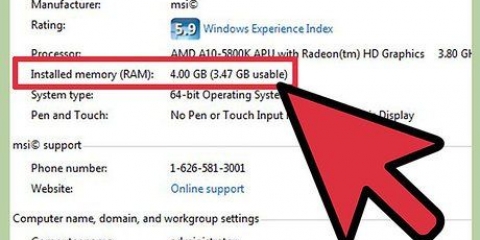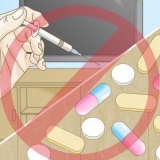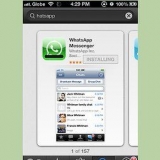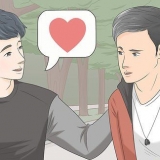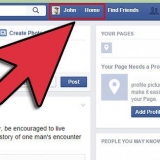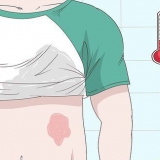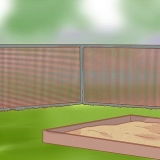ventanas Mac OS X Windows de 32 bits: C:Archivos de programaJavajre7bin Java de 32 bits, Windows de 64 bits: C:Archivos de programa (x86)Javajre7bin Java de 64 bits, Windows de 64 bits: C:Archivos de programaJavajre7bin Seleccione Propiedades (Propiedades). haga clic en "Configuración avanzada del sistema" (Configuración avanzada del sistema). Haga clic en Variables de entorno.... (Variables ambientales) Busca y selecciona el "sendero" variable en el departamento "Variables del sistema" (Variables del sistema). Seleccione la variable"SENDERO" en "Variables de usuario" (Variables de usuario) no. Haga clic en Editar.... (Procesar) Agregue un punto y coma (;) al final del valor de "Valor variable" (Valor de la variable) Agregue el directorio de Java después del punto y coma. P.ej. ;C:Archivos de programa (x86)Javajre7bin 5. Descargar .Servidor de Minecraft.exe. 6. Crear un mapa para el servidor de Minecraft. Coloque esta carpeta en un lugar de fácil acceso, como la raíz de la unidad C o su escritorio. 7. Mover el archivo.Servidor de Minecraft.exe a la nueva carpeta. 8. Ejecute el archivo EXE para crear el servidor. Haga doble clic en él.EXE y se abrirá una ventana que muestra el progreso de la instalación del servidor. El proceso es automático y el programa se cierra automáticamente una vez que se completa la instalación. Los archivos de configuración se crean automáticamente y se agregan a la carpeta creada anteriormente.
Si el servidor no se carga y ve una pantalla con un texto extraño, deberá iniciar el servidor como administrador. Haga clic derecho en el programa y seleccione "Ejecutar como administrador". Necesitas una contraseña como administrador.
10. Encuentra la regla.1=eula=falso.Cambie esto a 1=eula=true 11. Haga clic derecho en la carpeta del servidor y seleccione Nuevo → Documento de texto. 12. Introduzca lo siguiente para crear un lote de servidor: -Xms1G: Xmx2G especifica la asignación de memoria inicial y máxima para el servidor (1 GB y 2 GB, respectivamente). Puedes ajustar esto a tu gusto. 14. Ejecute el archivo por lotes para iniciar su servidor. 15. Encuentre la dirección IP de su computadora. Lo necesitará cuando configure sus puertos para que otras personas puedan conectarse. Presiona Win|R y escribe cmd. Presiona Entrar Escribe ipconfig y presiona Enter Desplázate hacia arriba hasta que encuentres una conexión activa Anote la dirección IPv4 También tenga en cuenta la dirección de la "Puerta de enlace predeterminada" 

Si no sabe el nombre de usuario y la contraseña, puede probar con los datos predeterminados, porque muchas personas no los cambian. Puede encontrar esta información buscando en Internet el modelo de su enrutador o consultando su documentación. Si aún no puede iniciar sesión, reinicie el enrutador presionando el botón "Reiniciar" botón en la parte posterior del dispositivo durante al menos 30 segundos. Después de eso, puede iniciar sesión con los datos predeterminados, pero todas las configuraciones realizadas previamente en el enrutador se han ido.







Abre el archivo ops.txt en la carpeta del servidor de Minecraft. Agregue su nombre de usuario a este archivo para otorgarse derechos de administrador. Esto le permite negar y denegar el acceso a otros jugadores y cambiar otras configuraciones. 



haga clic en "multijugador" haga clic en "Agregar servidor" Escriba localhost en el campo "Dirección del servidor". Unirse al juego.
Instala tu propio servidor de minecraft
Contenido
Minecraft es un juego divertido para jugar solo, pero es aún más divertido con amigos. Puedes configurar un servidor que te permita jugar y construir juntos, sin las limitaciones de un servidor oficial.
Pasos
Parte 1 de 4: crea rápidamente un juego para una red local

1. Comienza un nuevo juego de 1 jugador en Minecraft.

2. Una vez que el juego ha comenzado, presione .Esc para abrir el menú.

3. haga clic en "Abierto a LAN".

4. Clickea en el "Moda"-botón para seleccionar el modo de juego para otros jugadores. Puedes seleccionar Creativo, Aventura o Supervivencia.

5. haga clic en el botón "Permitir trampas" para que los otros jugadores puedan usar trucos.

6. haga clic en "Lanzar Mundo LAN".

7. Tenga en cuenta la dirección. Verá el siguiente mensaje: Juego local alojado en XXX.XXX.XXX.XXX: XXXX". Copia la dirección y dásela a los otros jugadores.

8. Inicie Minecraft en la(s) otra(s) computadora(s). Estas computadoras deben estar conectadas a la misma red que la primera computadora.

9. haga clic en "multijugador".

10. Espere a que se complete el escaneo de la red.

11. Seleccione su juego y haga clic "Unirse al servidor".

12. Agregue el servidor manualmente si no puede descubrirlo. haga clic en "agregar servidor", y luego complete la dirección escrita anteriormente.
Parte 2 de 4: Inicie un servidor dedicado
ventanas
1. Ir al sitio de descarga de Java. ir a java.com/es/descargar/. Descarga e instala la última versión.2. Ubique el directorio de Java en su computadora. Esta ubicación depende de su sistema operativo y de cualquier cambio que haya realizado durante la instalación. Los directorios predeterminados son:
3. Haga clic derecho en Computadora (o Mi PC o Esta PC). Puede encontrar esto en el menú Inicio en el escritorio, o presionando Win|E.
4. Ir al sitio web de Minecraft. ir a minecraft.red/descarga.
9. Abre el archivo .1=eula.TXT .
@echo off title run-minecraft java -Xms1G -Xmx2G -jar minecraft_server.pausa exe
13. Guarde el archivo como un ".murciélago" .
Mac OS X
- 1. Ir al sitio web de Minecraft. ir a minecraft.red/descarga.
- 2. Descargar .Servidor de Minecraft.frasco.
- 3. Crear un mapa para el servidor de Minecraft. Coloque esta carpeta en una ubicación de fácil acceso, como su escritorio o la carpeta Aplicaciones.
- 4. Mover el archivo .Servidor de Minecraft.frasco a la nueva carpeta.
- 5. Abre la carpeta del servidor de Minecraft.
- 6. Crear un nuevo archivo de texto con TextEdit. haga clic en formato → Hacer texto sin formato. Escriba las siguientes líneas en el archivo.
#!/bin/bashcd "$(dirname "$0")"exec java -Xmx1G -Xms1G -jar minecraft_server.frasco
Si desea asignar más memoria al servidor, cambie 1G a 2G o superior según su sistema.7. Guardar el archivo como"Comienzo.mando". Asegúrate de que esté guardado en la carpeta del servidor de Minecraft. - 8. Abra la Terminal en la carpeta Utilidades. Deberá asignar permisos de ejecución al inicio del archivo.comando que acabas de hacer.
- 9. escribe .chmod a+xde Terminal y arrastre el archivo Comienzo.mando a la ventana de Terminal. Indica la ruta correcta al archivo.
- 10. imprenta .Volver a guardar los cambios en el archivo.
- 11. Haga doble clic en el archivo para iniciar su servidor. Recibe varios mensajes de error la primera vez que ejecuta el servidor, lo cual es normal.
- 12. Abre el archivo .1=eula.TXT.
- 13. Encuentra la regla .1=eula=falso. Cambie esto a 1=eula=true.
- 14. Encuentre la dirección IP de su computadora. Lo necesitará cuando configure sus puertos para que otras personas puedan conectarse a su servidor.
- Haga clic en el menú Apple y seleccione Preferencias del Sistema (Propiedades del sistema).
- haga clic en Red.
- Seleccione su adaptador de red activo
- Tenga en cuenta la dirección IP mostrada
- También tenga en cuenta la dirección de la "enrutador".
Parte 3 de 4: configurar el reenvío de puertos

1. Ingrese la dirección de su enrutador en el navegador web. Encontraste esta dirección mientras buscabas la dirección IP de tu computadora. En Windows esto se llama el "Puerta de enlace predeterminada", y en OS X esto se llama "enrutador"-dirección en la ventana de la red.

2. Inicie sesión con su cuenta de administrador. Deberá ingresar su nombre de usuario y contraseña para cambiar la configuración del enrutador.

3. Abrir el Departamento de Reenvío de Puertos. Por lo general, puede encontrar esto en la sección "Avanzado", pero esto difiere según el enrutador.

4. Agregar un nuevo servicio o regla. Nuevamente, la terminología real depende de su enrutador.

5. Nombra el servicio "Minecraft" o "Servidor de Minecraft".

6. Establezca el protocolo en "TCP".

7. Establezca el puerto de inicio externo y el puerto final externo en "25565".
Los puertos internos deben ser los mismos que los puertos externos.

8. Configure la dirección IP interna a la dirección IP de su servidor.

9. haga clic en "Solicitar" o "Ahorrar". Su enrutador necesita algo de tiempo para implementar los cambios.
Parte 4 de 4: permitir que otros usen su servidor

1. Establecer permisos de operador. Ejecuta el servidor por primera vez y lo apaga.

2. Configura tu lista blanca. Si solo quieres jugar con amigos, incluye sus nombres de usuario en la lista blanca.txt en la carpeta del servidor de Minecraft. Solo los nombres de usuario en este archivo de texto pueden acceder a su servidor. Esto evita que personas aleatorias arruinen tu juego.

3. Obtenga su dirección IP externa. escribe "mi direccion ip" en Google y su dirección IP externa (pública) se mostrará como el primer resultado. Esta es la dirección IP que les das a aquellos que quieren iniciar sesión desde Internet para jugar en tu servidor.

4. Distribuya su dirección IP. Proporcione la dirección IP de su servidor a aquellos que quieran jugar el juego con usted en su servidor. Necesitan ingresar esta dirección IP o el nombre de host de su servidor en el menú multijugador de Minecraft.
Los jugadores que inician sesión a través de la red local deben ingresar la dirección IP del servidor; los jugadores que inician sesión desde Internet deben ingresar la dirección IP externa o el nombre de host.

5. Inicie sesión en su propio servidor. Si tiene el servidor en ejecución, puede iniciar Minecraft en su servidor e iniciar sesión en un juego.
Artículos sobre el tema. "Instala tu propio servidor de minecraft"
Оцените, пожалуйста статью
Similar
Popular