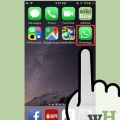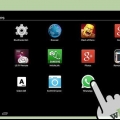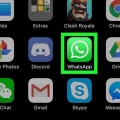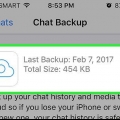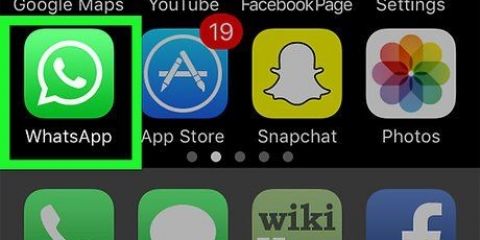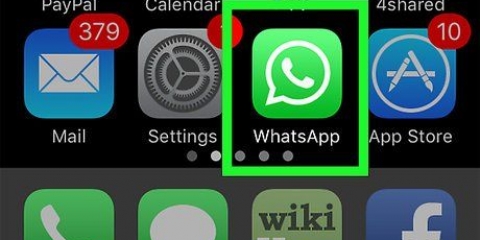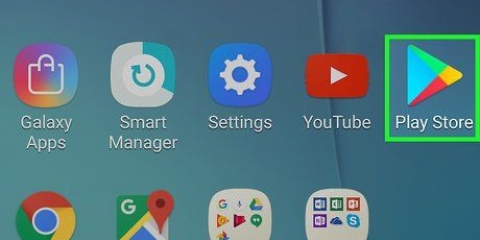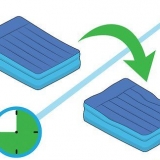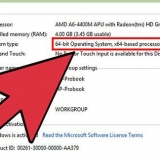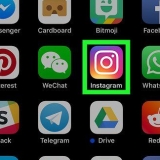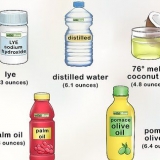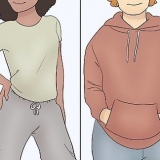Puede tocar Editar en la esquina superior izquierda y luego Eliminar todo para borrar la lista y comenzar desde cero, o puede usar el botón rojo para eliminar junto a un nombre para eliminar manualmente a las personas de los favoritos.
Todavía puede ver sus contactos en la pestaña Contactos (el botón central en la barra de navegación). El estado de los contactos que usan WhatsApp se muestra debajo de su nombre. Si toca un contacto, también puede ver si tiene WhatsApp si dice `Enviar mensaje`, en lugar de `Invitar`.
Puede editar su estado actual tocando el botón debajo de "Su estado actual es:" o eligiendo un estado predeterminado o anterior de la lista a continuación.
Para borrar sus estados, toque Editar en la esquina superior izquierda para borrarlos uno a la vez, o puede desplazarse hacia abajo y tocar Borrar estado para borrarlos todos.

Si usa esta opción para invitar a un contacto en otro país, ambas partes pueden incurrir en cargos adicionales por SMS. También puede enviarles un correo electrónico de invitación en su lugar. Para ello ve a `Configuración` >> `Cuéntale a un amigo`, luego selecciona `Correo`.
Para enviar un mensaje a un amigo usando WhatsApp, él o ella debe estar agregado a los contactos de su teléfono. Asegúrese de que su número de teléfono esté ingresado correctamente en su libreta de direcciones y asegúrese de que tenga WhatsApp instalado.

Debajo del nombre del destinatario en la ventana de chat, puede ver cuándo fue visto por última vez, es decir, la última vez que cerró WhatsApp o perdió la conexión a Internet. También puede ver si están en línea, lo que significa que tienen WhatsApp abierto y conectado a Internet.
Para iniciar un nuevo mensaje de grupo, toque el botón `Nuevo grupo` debajo de la flecha (iPhone) o toque el botón de menú y opciones y seleccione `Nuevo grupo` (BlackBerry, Android, Nokia, Windows). Escriba un nombre para el grupo en la línea de asunto y agregue participantes a continuación. También puede establecer una imagen de grupo.



Para editar tu nombre o foto de perfil, toca `Perfil`.
Para cambiar el tamaño de fuente, el fondo y la configuración de descarga, haga clic en `Chats y conversaciones`.
Para impedir que los usuarios se comuniquen con usted, toque Chats y conversaciones, luego toque Bloqueado. Aquí encontrarás la lista de usuarios bloqueados. Los usuarios bloqueados pueden ver su estado, pero no la hora o la disponibilidad de "Última vez visto", y no pueden enviarle mensajes. También puedes saber si alguien más te ha bloqueado.
Puede desactivar la hora de `Última vista` tocando `Cuenta` >> `Intimidad` >> `Ultima vez visto`. Si mantiene esto oculto, los demás no sabrán cuándo fue la última vez que usó WhatsApp.
WhatsApp es compatible con iPhone, BlackBerry, Android, Windows y Nokia. Las personas que tienen uno de estos teléfonos pueden enviarse mensajes a través de WhatsApp. Si activa `Guardar medios recibidos`, todas las fotos y videos que sus amigos le envíen a través de chats se descargarán automáticamente. Eso conduce a un mayor uso de datos, por lo que es mejor desactivarlo si usa WhatsApp con sus datos móviles. Siempre puedes descargar ciertas fotos o videos por separado si quieres conservar algo. Si no estás conectado a Wi-Fi, WhatsApp usa tus datos móviles. Asegúrese de no exceder su máximo y apague WhatsApp si es necesario para evitar costos adicionales.
Usando whatsapp
whatsapp, un juego de palabras basado en el saludo informal en inglés "Qué pasa?", es una aplicación de mensajería para teléfonos móviles sin publicidad. Los usuarios pueden intercambiar mensajes de texto y multimedia a través de datos móviles o Wi-Fi sin tener que pagar. Una vez que use WhatsApp para comunicarse con sus amigos, se preguntará cómo pudo vivir sin él!
Pasos

1. Descargar WhatsApp para tu telefono. la aplicación está disponible en el sitio web, en iTunes App Store y Android Play Store.
- whatsapp no vende espacios publicitarios permitiendo a los usuarios enviar mensajes en un entorno limpio, pero eso significa que cobran una pequeña tarifa si desea utilizar la aplicación. Puede probar WhatsApp gratis con todos los teléfonos durante el primer año, luego paga $ 0.99 por año.


2. Inicie la aplicación en su teléfono inteligente. Siga las instrucciones en pantalla para crear una cuenta de WhatsApp vinculada a su número de teléfono. Permita que WhatsApp se sincronice con sus contactos para que pueda enviar mensajes fácilmente a las personas que conoce.

3. Administra tus favoritos. Una vez que esté en su cuenta, verá todos sus contactos que ya tienen una cuenta de WhatsApp en la pestaña `Favoritos`. Si mantienes esta lista intacta, puedes ver fácilmente quién tiene WhatsApp, pero también puede estar demasiado llena si quieres poder llegar a algunos de tus contactos de una manera sencilla.


4. cambia tu estado. Toque `Estado` en la barra de navegación horizontal en la parte inferior. Toque el `+` en la esquina superior derecha para agregar un nuevo estado personalizado.



5. Invita a tus amigos si quieres que también usen WhatsApp. Toca "Contactos" en el centro de la barra de navegación. Encuentre un contacto y tóquelo para ver los detalles. Toque `Invitar a Whatsapp` para enviarles una invitación para descargar la aplicación por SMS.



6. Iniciar una conversación. Toca Chats en la barra de navegación. Toque el ícono del lápiz en la esquina superior derecha y seleccione un contacto para iniciar una conversación a través de WhatsApp. Ahora accederá a una nueva ventana de chat donde puede escribir un mensaje, o puede tocar el flecha (iPhone), menú (BlackBerry) o clip de papel (Android, Nokia, Windows) para compartir una ubicación, contacto, foto o video. También puedes grabar un video o tomar una foto para compartir.



7. Espera a que el mensaje llegue al teléfono de tu amigo. Una marca junto a su mensaje significa que fue recibido por el servidor y dos marcas significan que el mensaje se entregó correctamente al teléfono del destinatario.

8. Administra tus chats. Toca `Chats` en la barra de navegación. Verá una lista de todas las conversaciones de WhatsApp con usuarios individuales y grupos. Toque una conversación para revivir una conversación o volver a leer una conversación anterior.

9. Cambia tu configuración. Toca el ícono de `Configuración` en la barra de navegación.




Consejos
Artículos sobre el tema. "Usando whatsapp"
Оцените, пожалуйста статью
Similar
Popular