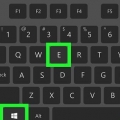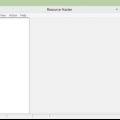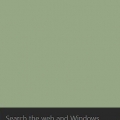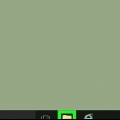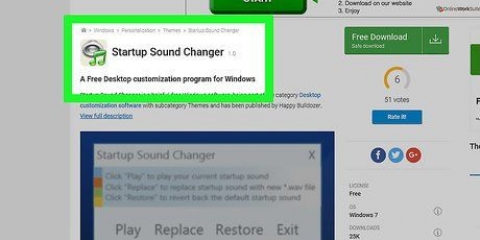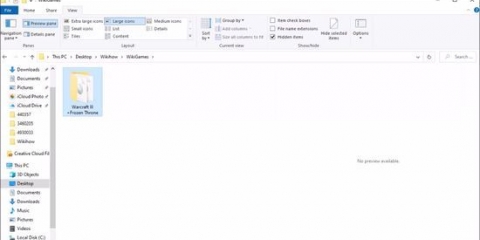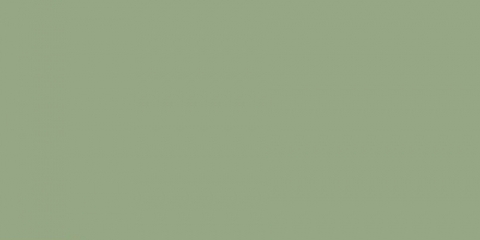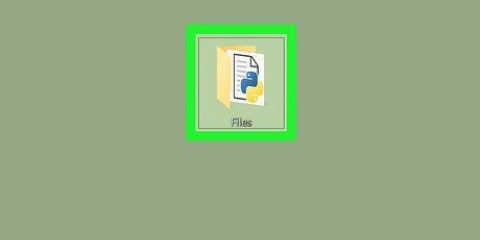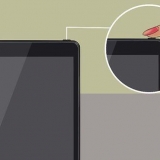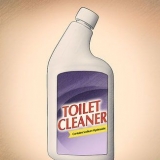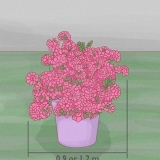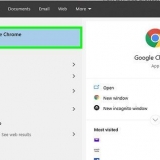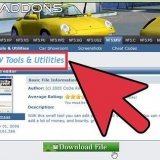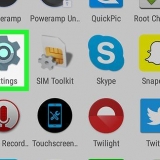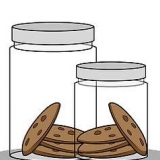Haga clic en "Avanzado" y luego en "Buscar ahora" para buscar todos los usuarios y grupos en esa computadora. Seleccione el usuario que desea agregar a la lista de permisos y haga clic en `Aceptar`. El usuario se agregará a la lista `Nombres de grupos o usuarios`.

Control total: el usuario puede leer, escribir, modificar o eliminar el archivo. Modificar: el usuario puede leer, escribir o modificar el archivo. Leer y ejecutar: el usuario puede leer o ejecutar el archivo. Ver el contenido de la carpeta: el usuario puede ver los archivos en la carpeta seleccionada. Leer: el usuario puede abrir el archivo. Escribir: el usuario puede editar el archivo o crear nuevos archivos.
Haga clic en el botón `Avanzado` en la pestaña Seguridad. Seleccione su usuario y haga clic en `Cambiar permisos/Editar`. Desmarque la casilla "Incluir permisos heredables del objeto principal". Guarda tus cambios. Ahora debería poder cambiar las casillas de verificación de permisos.







Haga clic en "Avanzado" y luego en "Buscar ahora" para buscar todos los usuarios y grupos en esa computadora. Seleccione el usuario que desea agregar a la lista de permisos y haga clic en `Aceptar`. Ahora se agregan a la lista `Cambiar propietario a`.


Cambiar permisos de archivo en windows 7
Los permisos en Windows 7 determinan qué usuarios pueden abrir, modificar y eliminar archivos y carpetas. Cada archivo y carpeta en su computadora con Windows tiene configuraciones de permisos separadas. Al cambiar los permisos, puede bloquear o abrir archivos para los usuarios en su computadora. Si recientemente recuperó datos de un disco duro antiguo, es posible que deba tomar posesión de los archivos para poder acceder a ellos.
Pasos
Método 1 de 2: Cambiar permisos

1. Inicie sesión en Windows como administrador. Si no ha iniciado sesión como administrador, solo puede cambiar los permisos para su propia cuenta de usuario. Para cambiar los permisos de otras cuentas en la computadora, debe iniciar sesión con una cuenta con privilegios de administrador.
- Si no ha iniciado sesión como administrador, no podrá cambiar la mayoría de las configuraciones de permisos.

2. Haga clic con el botón derecho en el archivo o la carpeta para los que desea cambiar los permisos. Puede cambiar los permisos tanto para un archivo como para una carpeta. Cambiar los permisos para una carpeta cambia los permisos para todos los archivos y carpetas en ella.
No es posible cambiar los permisos de los archivos que están actualmente en uso. Asegúrese de cerrar cualquier programa que esté usando actualmente el archivo o la carpeta para los que está tratando de cambiar los permisos.

3. Seleccione `Propiedades`. Esto abrirá la ventana Propiedades del archivo o carpeta.

4. Haga clic en la pestaña `Seguridad`. Se muestra una lista de grupos y usuarios que actualmente tienen permisos para el objeto.
Si no tiene una pestaña de "Seguridad", probablemente esté tratando de cambiar los permisos en un archivo almacenado en una unidad USB. Si su unidad USB está formateada con el sistema de archivos FAT32, no podrá establecer permisos en el objeto. La unidad debe estar formateada de acuerdo con el sistema de archivos NTFS.

5. Haga clic en el botón `Editar`. Esto le permite cambiar los permisos para cualquier usuario de ese archivo o carpeta en la computadora.

6. Haga clic en el botón `Agregar` para agregar un nuevo usuario o grupo a la lista. Si agrega un nuevo usuario a la lista de usuarios con permisos para el archivo, haga clic en el botón `Agregar` para comenzar.

7. Seleccione el usuario cuyos permisos desea cambiar. Los permisos disponibles se muestran en la lista `Permisos para` usuario`.

8. Marque las casillas de los permisos que desea otorgar a ese usuario o grupo. Cada permiso en la lista tiene un cuadro `Permitir` y `Denegar`. Marque los permisos que desea otorgar (o retirar) al usuario:

9. Ajuste su configuración si las casillas son grises. Si no puede cambiar los permisos, es posible que deba ajustar algunas configuraciones:

10. Haga clic en `Aplicar` para guardar sus cambios. Los cambios que realice se guardan y se aplican al usuario. Si ha cambiado sus permisos, los cambios entrarán en vigencia de inmediato.
Método 2 de 2: convertirse en propietario

1. Iniciar sesión como administrador. Solo las cuentas con privilegios de administrador pueden cambiar la propiedad de archivos y carpetas.

2. Haga clic con el botón derecho en el archivo o la carpeta cuyos propietarios desea cambiar y seleccione `Propiedades`. Esto abre una ventana con las propiedades del objeto.

3. Haga clic en la pestaña `Seguridad`. Esto mostrará la lista de usuarios que tienen permisos para el objeto.
Si no ve la pestaña Seguridad, probablemente esté intentando cambiar las propiedades de un objeto en una unidad USB FAT32. Las opciones de seguridad solo están disponibles en unidades con formato NTFS. La mayoría de las unidades USB están en formato FAT32.

4. Haga clic en el botón `Avanzado`. Esto abrirá la ventana Configuración de seguridad avanzada.

5. Haga clic en la pestaña `Propietario`. Ahora se muestra la ruta al objeto seleccionado, el propietario actual y una lista de posibles propietarios.

6. Haga clic en `Editar` para cambiar el propietario. Le permite seleccionar otro propietario de la lista.

7. Haga clic en `Otros usuarios o grupos` si el usuario no está en la lista. Si el usuario o grupo al que desea otorgar la propiedad no aparece en la lista, haga clic en el botón "Otros usuarios o grupos" para buscarlos y agregarlos:

8. Marque la casilla `Reemplazar propietario de contenedores y objetos secundarios`. Esto hará que el nuevo usuario sea el propietario de las subcarpetas del objeto que seleccionó.

9. Guarda tus cambios. Haga clic en `Aceptar` si desea guardar los derechos de propiedad modificados. Si vuelve a abrir la ventana Propiedades y va a la pestaña Seguridad, verá en la ventana "Configuración de seguridad avanzada" que la propiedad ha cambiado.

10. Ajusta tus permisos. Es posible que aún deba configurar sus permisos en el archivo para Control total, incluso después de tomar posesión de él. Siga las instrucciones en la primera parte de este artículo para hacer esto.
Artículos sobre el tema. "Cambiar permisos de archivo en windows 7"
Оцените, пожалуйста статью
Similar
Popular