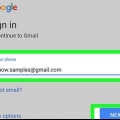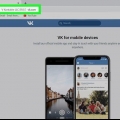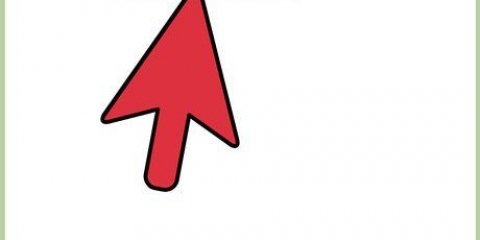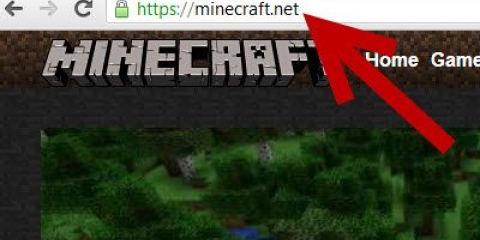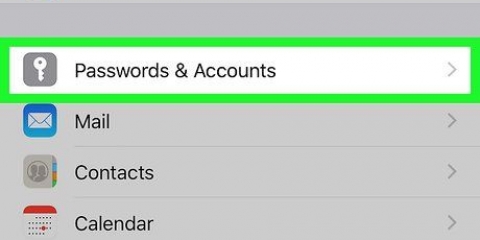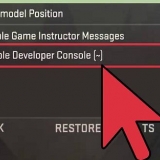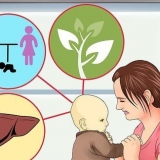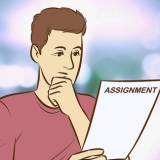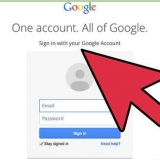Abierto gmail (suele estar en la pantalla de inicio y/o en el cajón de aplicaciones). Toca el menú ≡ en la esquina superior izquierda. Toca tu antigua cuenta de Gmail (en la que has iniciado sesión en tu Android). Toque en Cuentas de administración. Toca tu nueva cuenta. Si aún no está en la lista, toque Cuentas de administración y siga las instrucciones en pantalla para registrarse ahora.



Ingrese su nombre y apellido en los dos espacios en blanco superiores. Ingrese su nombre de usuario deseado aquí. Esta es la primera parte de su dirección de Gmail (la parte anterior a `@gmail.com` viene). Introduzca una contraseña en el primer campo vacío. Asegúrese de que la contraseña tenga al menos 8 caracteres, con una combinación de letras, símbolos y números. No uses la contraseña de otro sitio. Vuelva a escribir la contraseña en el campo vacío `Confirmar contraseña`.



Ingrese otra dirección de correo electrónico suya en el campo `Correo electrónico de recuperación`. Esto es opcional, pero te permitirá recuperar tu contraseña de Gmail si alguna vez la pierdes. Ingrese su cumpleaños, mes y año. Seleccione su sexo en el menú desplegable.



Crear una cuenta de gmail
Contenido
Este tutorial le mostrará cómo crear una nueva cuenta de Gmail en una computadora, teléfono o tableta.
Pasos
Método 1 de 3: Iniciar sesión en un iPhone o iPad

1. Abra la configuración de su iPhone o iPad
. Por lo general, puede encontrar esta aplicación en la pantalla de inicio. 
2. Desplácese hacia abajo y toqueContraseñas y Cuentas. Esto se encuentra en el medio del menú.

3. Toque enAñadir cuenta. Está en la parte inferior de la sección `CUENTAS`.

4. Toque enGoogle. Esto está en el medio del menú.

5. Toque encrear una cuenta. Esto está en la parte inferior de la página.
Si ya tiene una cuenta de Gmail y desea conectarla a su iPhone, escriba su nombre de usuario y luego toque El proximo y siga las instrucciones en pantalla para iniciar sesión.
6. Ingresa tu nombre y tocaEl proximo. Escriba su nombre en el primer cuadro vacío y su apellido en el segundo.

7. Ingresa tu fecha de nacimiento y sexo y tocaEl proximo. Use los menús desplegables para seleccionar su cumpleaños, mes y año. Luego toque la lista desplegable Sexo para elegir lo que se aplica.

8. Ingrese su nombre de usuario deseado y toqueEl proximo. Este es el nombre utilizado para la parte `@gmail.com` proviene de su dirección de correo electrónico.
Si el nombre de usuario que desea ya está en uso, pruebe otras opciones hasta que encuentre una que funcione.

9. Crea una contraseña y tocaEl proximo. Su contraseña debe tener al menos 8 caracteres y debe contener letras, números y símbolos. Escriba lo mismo en ambos cuadros para confirmar.

10. Introduce tu número de teléfono y tocaEl proximo. Google necesita tu número de teléfono para poder enviarte un código de verificación que debes ingresar en la siguiente pantalla.

11. Introduce el código de verificación y tocapróximo. Si su número de teléfono ya está conectado a otra cuenta de Google, toque Subirse cuando se le preguntó.

12. Mira los términos del servicio y tocaestoy de acuerdo. por el estoy de acuerdo al tocar, usted confirma que está de acuerdo con todos los términos establecidos. Su nueva cuenta de Google ahora ha sido creada.

13. Toque enEl proximo iniciar sesión. Ahora ha agregado su nueva cuenta de Gmail a su iPhone o iPad.
Para recibir sus mensajes de Gmail en la aplicación Mail, deslice el interruptor `Correo` a la posición de encendido y toque Ahorrar. Si prefiere usar la aplicación Gmail, deslícela hacia afuera y toque Ahorrar.

14. Descarga la aplicación de Gmail (opcional). Si desea utilizar la aplicación oficial de Gmail para enviar y recibir mensajes, descárguela de la App Store. Una vez descargada la aplicación, ábrala y siga las instrucciones en pantalla para iniciar sesión.
Método 2 de 3: iniciar sesión en un Android

1. Abre la configuración de tu Android
. Por lo general, puede encontrarlos en la pantalla de inicio o en el cajón de la aplicación.
2. Toque encuentas o en Cuentas y sincronización. El nombre de esta opción depende de tu Android. Aparecerá una lista de cuentas.

3. Toque en+ Añadir cuenta. Esto está al final de la lista.

4. Toque enGoogle. Esto abrirá la pantalla de inicio de sesión de Google.

5. Toque encrear una cuenta. Esto está en la parte inferior del formulario.
Si ya tiene una cuenta de Gmail y desea conectarla a su Android, escriba su nombre de usuario, luego toque El proximo y siga las instrucciones en pantalla para iniciar sesión.

6. Ingresa tu nombre y tocaEl proximo. Escriba su nombre en el primer cuadro vacío y su apellido en el segundo.

7. Ingresa tu fecha de nacimiento y sexo y toca El proximo. Use los menús desplegables para seleccionar su cumpleaños, mes y año. Luego seleccione un género de la lista desplegable.

8. Ingrese su nombre de usuario deseado y toqueEl proximo. Este es el nombre utilizado para la parte `@gmail.com` proviene de su dirección de correo electrónico.
Si el nombre de usuario que desea ya está en uso, pruebe otras opciones hasta que encuentre una que funcione.

9. Crea una contraseña y tocaEl proximo. Su contraseña debe tener al menos 8 caracteres y debe contener letras, números y símbolos. Escriba lo mismo en ambos cuadros para confirmar.

10. Introduce tu número de teléfono y tocaEl proximo. Google necesita tu número de teléfono para poder enviarte un código de verificación para que lo ingreses en la siguiente pantalla.

11. Introduce el código de verificación y tocaEl proximo. Si su número de teléfono ya está conectado a otra cuenta de Google, debe presionar Subirse toque para crear una nueva cuenta y continuar.

12. Mira los términos del servicio y tocaestoy de acuerdo. por el estoy de acuerdo al tocar, usted confirma que está de acuerdo con todos los términos establecidos. Su nueva cuenta de Google ahora ha sido creada.

13. Toque enEl proximo iniciar sesión. Ahora ha agregado su nueva cuenta de Gmail a su Android.

14. Siga las instrucciones en pantalla para completar la configuración. Una vez que haya agregado la cuenta, agréguela a la aplicación Gmail. Así es como haces eso:
Método 3 de 3: Inicie sesión en una computadora

1. Abre un navegador web. Puede usar cualquier navegador para crear una cuenta de Gmail, incluidos Microsoft Edge, Safari, Chrome o Firefox.

2. Irhttps://www.gmail.com.
Si usted u otra persona ya ha iniciado sesión en una cuenta de Gmail en este navegador, haga clic en la imagen de perfil en la esquina superior derecha de la página, haga clic en Cerrar sesión y luego en Usar otra cuenta en medio de la pagina.

3. haga clic enCREAR UNA CUENTA. Está en la esquina superior derecha de la página.
Si alguien ya inició sesión en Gmail, haga clic en crear una cuenta debajo del lugar `Iniciar sesión` en el medio de la página.

4. Rellene el formulario. En el lado derecho de la página web, encontrará algunos campos de texto vacíos. Aquí es donde ingresará su información personal como se indica a continuación:

5. haga clic enEl proximo. Este es el botón azul debajo del formulario. Si el nombre de usuario aún no está en uso, será redirigido a otra página para confirmar más detalles.
Si el nombre de usuario que eligió ya está en uso, verá un mensaje de notificación debajo del campo vacío "Nombre de usuario". Escriba un nombre de usuario diferente o haga clic en una de las sugerencias de Google.

6. Confirma tu número de teléfono y haz clic enEl proximo. Google debe enviarte un mensaje de texto para confirmar tu nueva cuenta. Este texto contendrá un código que deberás ingresar en la siguiente pantalla.

7. Introduzca el código de verificación y haga clic enVerificar. Una vez que se haya verificado el código, se le pedirá que complete otro formulario.

8. Rellene el formulario. Esta es información adicional necesaria para configurar su cuenta:

9. haga clic enEl proximo.

10. Elija si asociar o no su número de teléfono con su cuenta de Google. Si desea incluir su número de teléfono en la información de su cuenta, haga clic en si, estoy en y siga las instrucciones en pantalla. Si no, haga clic en Saltear.

11. Lea los términos de servicio. No puede crear una cuenta sin leer estos términos. Después de leer, desplácese hasta la parte inferior de los términos y condiciones para activar el botón `Acepto`.

12. haga clic enestoy de acuerdo. Este es el botón azul en la parte inferior de la página. Su cuenta de Gmail ahora está activa. Una vez que finalice su cuenta, será redirigido a su bandeja de entrada de Gmail.
haga clic en El proximo en la pantalla de bienvenida para ver la guía de Gmail.
Artículos sobre el tema. "Crear una cuenta de gmail"
Оцените, пожалуйста статью
Popular