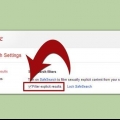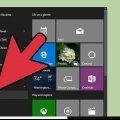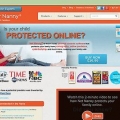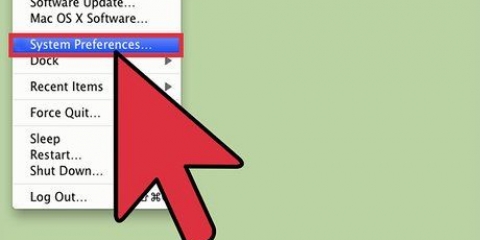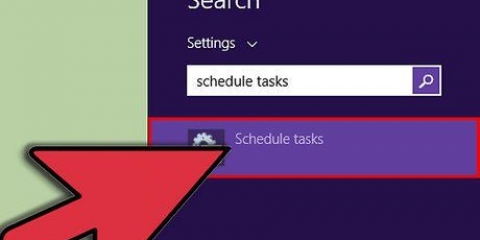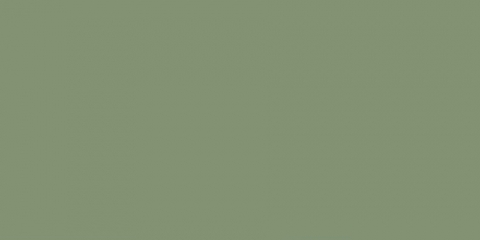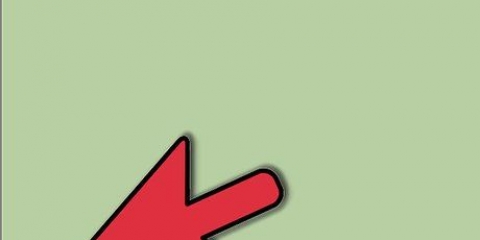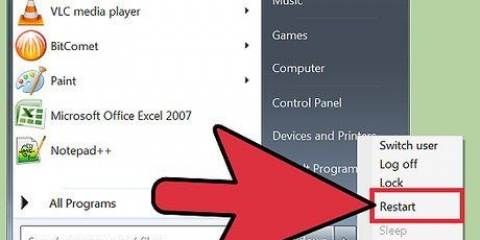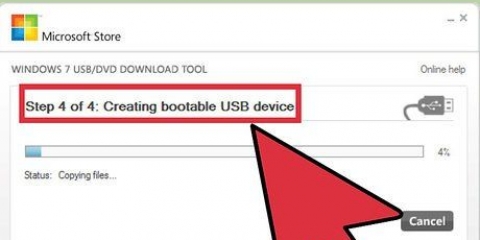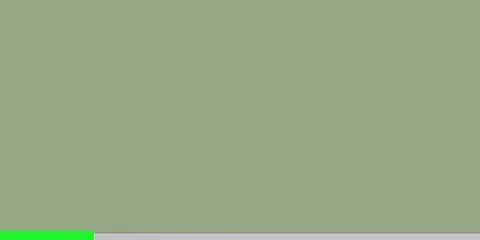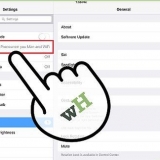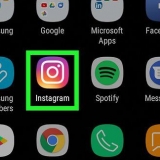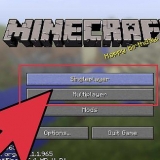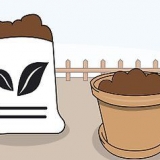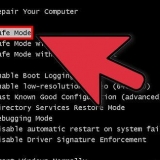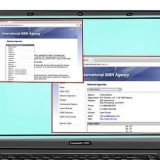La última ubicación que necesita es C:WINDOWSsystem32driversetc. Puede escribir esto en la barra superior de Mi PC, si no puede encontrarlo. También puede encontrar esto escribiendo `notepad C:/Windows/System32/drivers/etc/hosts` en la ventana de comandos. El símbolo del sistema se puede encontrar y abrir a través del menú de inicio. 













Si no funcionó, vuelva a mirar el archivo Host y asegúrese de que los cambios estén al final, en líneas separadas y en el formato correcto. Si aún no funciona, reinicie su computadora y pruebe los sitios web nuevamente. serán bloqueados.





Si desea programas más sólidos, busque "controles parentales" o "filtros parentales" en la tienda web o en la biblioteca de complementos. Estos programas tienen opciones especiales, como un filtro de pornografía, que te permite bloquear todo tipo de sitios web. Una vez descargado, el complemento se abrirá y le preguntará qué sitios web deben bloquearse. Si no puede encontrar el complemento correcto, haga clic en las tres barras en la esquina y luego en `Complementos` (Firefox) o `Extensiones` (Chrome).
Bloquea sitios web en tu computadora
Contenido
Bloquear un sitio web, por el motivo que sea, es más fácil de lo que la mayoría de la gente piensa. Aunque requiere un poco de programación, la mayor parte del trabajo consiste en copiar y pegar, y todos los navegadores de Internet ofrecen la posibilidad de bloquear sitios web sin mucho esfuerzo. Asegúrese de comprender completamente las instrucciones antes de continuar. Tienes una cuenta de administrador (cuenta de administrador) necesarios para realizar los siguientes cambios. Esto significa que debe ser el usuario principal de la computadora y tener las contraseñas correspondientes.
Pasos
Método 1 de 3: Bloqueo de sitios web en Windows

1. Abra `Mi PC` y busque su unidad C. Para bloquear un sitio web en un navegador, deberá cambiar el archivo HOST. Este archivo ayuda a convertir URL como www.Google.com, a una dirección DNS numérica. Sin embargo, también puede usar esta conversión para asegurarse de que su computadora nunca pueda volver a abrir ciertos sitios web, todo con un pequeño ajuste.
- Si no ve la carpeta `Windows` en C:, busque en otra unidad. C es casi siempre la unidad asignada predeterminada para Windows, pero es posible que usted mismo haya instalado Windows y haya elegido una ubicación diferente.

2. Busque la carpeta `etc` en la carpeta de controladores. Para llegar allí, haga clic en Windows –>Sistema32–>conductores–>etc. En la carpeta etc busca el archivo `Hosts`.

3. Abra el archivo `Hosts` con el programa Notepad. Haga doble clic en `Hosts` y elija `Bloc de notas` cuando se le pregunte qué programa desea usar. Le permite editar el archivo y bloquear ciertos sitios web.
Si no ve la opción para usar el Bloc de notas, abra la aplicación por separado. Haga clic en `Archivo` → `Abrir` en el Bloc de notas y vaya a Hosts como lo hizo antes. Haga clic para abrir el archivo.

4. Desplácese hasta el espacio vacío en la parte inferior del archivo. Verá mucho código y texto, pero no tiene que cambiar eso. Desplácese hasta la última línea, que probablemente se verá como `127.0.0.1 anfitrión local`.
No cambies nada mientras trabajas. Este archivo es esencial para su conexión a Internet y todo lo que necesita hacer para bloquear sitios web es agregar algunas líneas adicionales en la parte inferior del texto.

5. Presiona Enter para crear una nueva línea en la parte inferior. Comience su nueva línea directamente debajo de la última línea con `localhost`.

6. Bloquee sitios web escribiendo `127.0.0.1` seguido de la URL del sitio web. Al comienzo de la línea, escriba `127.0.0.1`, luego un espacio y luego la URL completa del sitio web. Por ejemplo, para bloquear Google, escriba `127.0.0.1.Google.com`.
No agregue `http://` a la URL, de lo contrario, el sitio web no se bloqueará.

7. Si desea bloquear más sitios web, colóquelos en una línea separada. Si desea bloquear varios sitios web, presione Entrar nuevamente para una nueva línea. Tipo `127.0.0.1` y luego la dirección web. No hay límite para la cantidad de sitios web que puede bloquear.

8. Guarda el archivo. Cuando haya terminado de bloquear sitios web, haga clic en `Archivo` → `Guardar`. Cierra los navegadores que tienes abiertos y vuelve a abrirlos. Los sitios web deben bloquearse en todos los navegadores de Internet que utilice.
Método 2 de 3: Bloqueo de sitios web en Mac

1. terminal abierta. Aquí puede realizar cambios en su Mac como administrador. Use la barra de búsqueda para encontrarlo, o a través de Finder en /Aplicaciones/Utilidades/Terminal.
- Terminal es un cuadro de texto en blanco y negro. Le permite modificar cierto código en su computadora.

2. Haga una copia de su archivo de hosts actual en caso de que haga algo mal. No hará cambios grandes o difíciles en el archivo, pero siempre es mejor hacer una copia de seguridad. Para hacer una copia automáticamente, escriba `sudo /bin/cp /etc/hosts /etc/hosts-original` en la línea de comando y presione Entrar.
Es posible que se le solicite que ingrese su contraseña de administrador. Esta es la contraseña que usa para iniciar sesión en su computadora.

3. Abra el archivo de hosts. Escriba `sudo nano /etc/hosts` y presione Entrar para abrir el archivo de hosts en otra ventana. Este es el archivo que modificará para bloquear sitios web. Desplácese hacia abajo, hasta el final, más allá de la última línea (generalmente algo con `localhost`).

4. Iniciar una nueva línea con `127.0.0.1`. Esto le dice a su computadora que bloquee el sitio web que sigue. Anota el número y presiona la barra espaciadora.

5. Escriba la dirección web que desea bloquear después del número con un espacio en el medio y comience con www. Entonces, si desea bloquear Google, escriba `127.0.0.1.Google.com`. Asegúrese de que esto se publique en su propia línea.
No le agregues `http://`.

6. Cada sitio web que quieras bloquear tendrá su propia regla. Si desea más sitios web, presione Entrar y escriba `127.0.0.1`, un espacio y la dirección web. Esto bloqueará completamente esos sitios web desde su computadora y para cualquier navegador.

7. Guarda el archivo. Presione la tecla Control + O (la letra, no el cero) para guardar el archivo y cerrar la ventana. Tus cambios ahora surtirán efecto casi de inmediato.

8. Restaurar el caché para que los cambios surtan efecto. Aún en la Terminal, escriba `sudo dscacheutil -flushcache` y presione Enter. Esto borrará el caché para que los cambios surtan efecto. Abra un navegador para probar si funcionó.
Método 3 de 3: bloquear sitios web por navegador
explorador de Internet

1. Abre Internet Explorer. Internet Explorer (IE), el navegador de Microsoft, facilita el bloqueo de sitios web específicos sin demasiado trabajo adicional. Sin embargo, estos cambios no tendrán efecto en otros navegadores, como Firefox.

2. Haga clic en Herramientas y luego en Opciones de Internet, que se encuentran en el menú principal. Ahora se abrirá una ventana con configuraciones que le permiten personalizar los sitios web que están bloqueados. Hay varias pestañas en la parte superior de la ventana que le permiten ajustar la configuración.
En las versiones más nuevas de IE, esto se representa con un engranaje, no con `Herramientas`. Haga clic en el engranaje y seleccione "Configuración de seguridad".

3. Haga clic en la pestaña Privacidad y luego en `Sitios`. Escriba la dirección web del sitio web que desea bloquear y haga clic en Aceptar. Recuerda que esta técnica no puede bloquear más de un sitio web a la vez.
En las versiones más recientes de IE, haga clic en "Sitios web restringidos" y luego en "Sitios web".

4. Usa tu cuenta de Microsoft para bloquear ciertos sitios web en la nueva versión de IE, también conocida como `Edge`. Para bloquear sitios web en Edge necesitas una cuenta de Microsoft. Esto le permite indicar sus preferencias en línea y prohibir los sitios web que desea bloquear de su cuenta.
Haces esto yendo a https://cuenta.microsoft.com/familia/sobre?refd=ventanas.microsoft.com ir.
Mozilla Firefox o Google Chrome
1. Abre tu navegador web. Firefox y Chrome no tienen capacidades integradas de bloqueo de sitios web, pero puede descargar un complemento gratuito que facilita la tarea.
En Chrome necesitas Chrome Web Store. En Firefox, estas adiciones se denominan `Complementos`.

2. Explore la selección de complementos y encuentre lo que necesita. Haz clic en las tres barras grises en la esquina superior derecha de Firefox, luego elige "Complementos" para buscar a través de una selección de herramientas de control parental y bloqueadores de sitios web. En Chrome, haga clic en el botón `Aplicaciones` en la esquina superior izquierda, luego haga clic en `Tienda web`.

3. Encuentre y descargue el complemento para usted. Mozilla tiene aquí una página útil para enumerar los mejores complementos de bloqueo y control parental. Para un fácil bloqueo de sitios web en ambos sitios, la mejor opción es el simple pero efectivo `BlockSite`.
Safari
 1. Abra Safari y haga clic en el logotipo de Apple en la esquina superior derecha. Esto le mostrará una serie de opciones y preferencias. Safari no bloquea sitios web, pero te permite elegir cuáles quieres ver, lo que hace que este formulario sea mucho más restrictivo.
1. Abra Safari y haga clic en el logotipo de Apple en la esquina superior derecha. Esto le mostrará una serie de opciones y preferencias. Safari no bloquea sitios web, pero te permite elegir cuáles quieres ver, lo que hace que este formulario sea mucho más restrictivo. 2. Seleccione Preferencias del sistema y vaya a Controles parentales. Le permite bloquear sitios web y otorgarse una cuenta de administrador, lo que lo convierte en el que controla lo que otros usuarios pueden ver en Safari.
2. Seleccione Preferencias del sistema y vaya a Controles parentales. Le permite bloquear sitios web y otorgarse una cuenta de administrador, lo que lo convierte en el que controla lo que otros usuarios pueden ver en Safari. 3. Haga clic en `Convertir esta cuenta en una cuenta de control parental`. Esto requiere una cuenta de administrador. Una cuenta de administrador es la cuenta que usa para iniciar sesión en la computadora durante el inicio. Una vez que haya ingresado eso, puede abrir la ventana de control parental.
3. Haga clic en `Convertir esta cuenta en una cuenta de control parental`. Esto requiere una cuenta de administrador. Una cuenta de administrador es la cuenta que usa para iniciar sesión en la computadora durante el inicio. Una vez que haya ingresado eso, puede abrir la ventana de control parental.
4. Haga clic en `Web` y luego en `Permitir acceso solo a estos sitios web`. Esto activará las restricciones para Safari. Ahora puede agregar páginas usando el botón `+` y `Agregar marcadores`.
Para obtener el control total, simplemente desmarque `Permitir acceso solo a estos sitios web`.
Consejos
- El software de control parental (disponible en línea), según la categoría (como juegos o pornografía), puede bloquear automáticamente ciertos sitios web.
Artículos sobre el tema. "Bloquea sitios web en tu computadora"
Оцените, пожалуйста статью
Similar
Popular