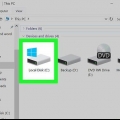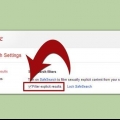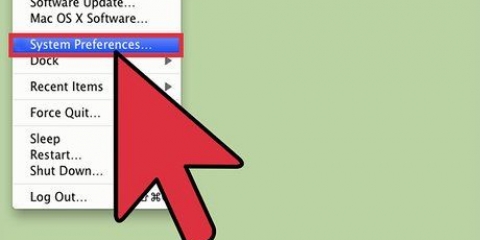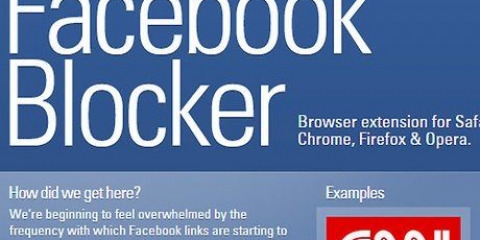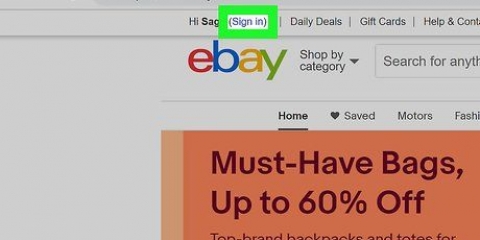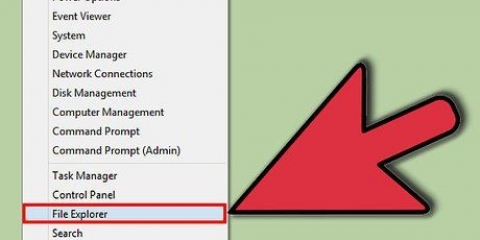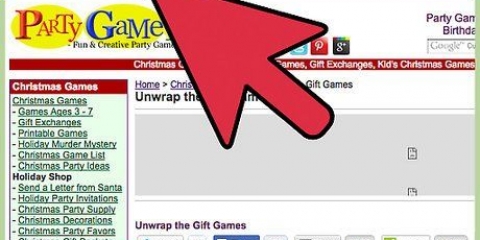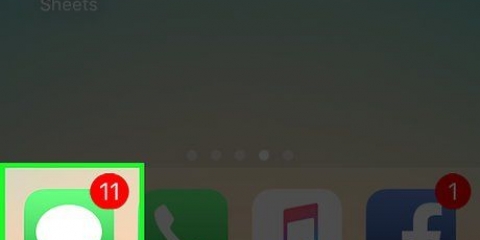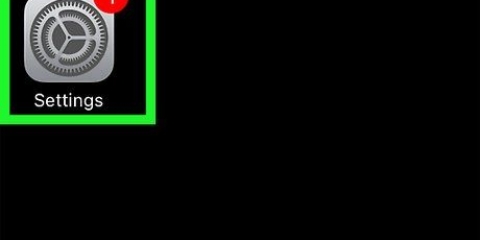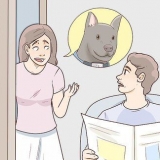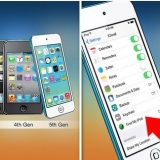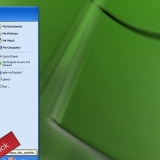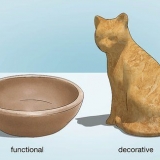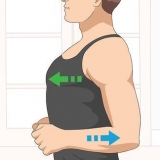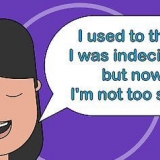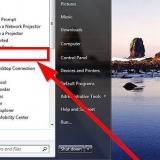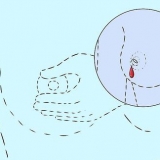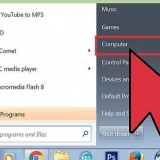Protección web K9
Qustodio



Deberá configurar estos filtros en cada computadora en la que instale el software.
Los filtros se actualizan constantemente por las empresas que fabrican estos programas. Muchos usan sistemas automatizados que buscan nuevas páginas y las bloquean automáticamente, incluso si el sitio web aún no está en la base de datos.




La dirección de inicio de sesión del enrutador y la combinación predeterminada de nombre de usuario y contraseña variarán según el fabricante. Si no puede acceder a su enrutador, verifique la configuración predeterminada en RouterPasswords.com.
Si aún no puede acceder a su enrutador debido a un nombre de usuario o contraseña olvidados, presione el botón de reinicio en el enrutador para restablecer la configuración de fábrica. Borra todas las configuraciones de red a la vez, incluidas las configuraciones de red inalámbrica.

208.67.222.222 208.67.220.220
6. Habilitar actualizaciones de IP dinámicas. Lo más probable es que su proveedor de Internet le asigne una dirección IP dinámica a su conexión a Internet en casa. Esto significa que su dirección IP cambiará de vez en cuando. OpenDNS debe configurarse para actualizar la configuración cuando se cambia su dirección IP, de lo contrario, el filtrado no funcionará. Inicie sesión en su Panel de OpenDNS con el nombre de usuario y la contraseña que obtuvo cuando se registró.
Seleccione su red en la pestaña Inicio o Configuración. Haga clic en Configuración avanzada y vaya a la sección Actualización de IP dinámica. Asegúrese de que la casilla etiquetada esté marcada y luego haga clic en aplicar para guardar su configuración.
Descarga una IP dinámica del programa OpenDNS Updater. Este programa debe instalarse en una computadora a la que sus hijos no puedan acceder para que no pueda ser deshabilitado. Idealmente, esta computadora siempre estará encendida o se encenderá antes de que otras computadoras se conecten.
Inicie sesión en el panel de control de OpenDNS. Seleccione la red para la que desea ajustar los filtros. Haga clic en el enlace Filtrado de contenido web.
Elige el nivel del filtro. Puede elegir entre tres capas de filtrado: bajo, medio y alto. OpenDNS proporcionará ejemplos de lo que se filtra en cada nivel.
Establecer un filtro personalizado. Si desea especificar qué filtros desea activar, haga clic en la opción Personalizar y marque cada casilla que desea activar. Por ejemplo, verifique
Agregue dominios a su lista negra o blanca. En la sección para administrar dominios individuales, puede agregar dominios que desea bloquear siempre o permitir siempre, independientemente de la configuración de los filtros. Por ejemplo, puede activar el filtro de redes sociales, pero "twitter".com” a la lista de sitios (siempre permitidos) que siempre deben estar permitidos para que se pueda usar Twitter.


Si desea instalar Protección infantil en varias computadoras, inicie sesión con la cuenta de Microsoft que estaba usando en primer lugar.
Marque la casilla junto a cada cuenta que desee verificar. Protección infantil funciona mejor cuando cada miembro de la familia tiene su propia cuenta y todas las cuentas están protegidas con contraseña. Esto es importante porque si alguien cambia a una cuenta que no está protegida por Protección infantil, podrá acceder al contenido bloqueado.
Deshabilite las cuentas de invitado ya que los niños pueden acceder al contenido bloqueado iniciando sesión en la cuenta de invitado. Para deshabilitar una cuenta de invitado, busque "cuentas de usuario" usando la función de búsqueda de Windows y selecciónelo de los resultados. Haga clic en Administrar cuentas de usuario y luego en Invitado. haga clic en "Deshabilitar cuenta de invitado".
Verifique su configuración. Una vez que haya indicado qué cuentas desea verificar, obtendrá una descripción general de todas las cuentas que ha seleccionado, así como un enlace al sitio web de Protección infantil.
Para habilitar Protección infantil en una cuenta existente, abra Configuración y haga clic en Cambiar configuración de PC. Abra Cuentas y luego haga clic en Otras cuentas. Seleccione la cuenta que desea habilitar para Protección infantil y haga clic en Editar. cambialo "Tipo de cuenta" al niño.
Asegúrese de que todas las cuentas estén protegidas con contraseña para que un niño no pueda iniciar sesión en otra cuenta para acceder al material bloqueado.


Filtrado de contenido web – En esta sección puede establecer el nivel de filtro para el usuario. Los diferentes niveles permiten pasar diferentes tipos de sitios web, con el filtro más fuerte en la parte superior. Puede optar por permitir solo sitios específicos, bloquear todos los sitios excepto los adecuados para niños, permitir todos los sitios web generales, permitir redes sociales o no bloquear nada en absoluto.
Lista de elementos de filtro web – En esta sección puede designar sitios específicos que siempre desea permitir o siempre bloquear.
Informes de actividad – Puede establecer el nivel de informes de actividad para esta cuenta. Le permite elegir cuánto se rastrea la navegación web.
Solicitar – Puede permitir que los usuarios soliciten acceder a sitios bloqueados. A continuación, recibirá estas solicitudes y podrá elegir si desea permitirlas o no.
Límites de tiempo – Establece tiempos específicos en los que el usuario puede interactuar con la PC. Cuando termine este período, el usuario será desconectado de la computadora.
Restricciones de juegos y aplicaciones – En este apartado puedes indicar juegos y apps específicas instaladas en tu ordenador a las que no quieres que el usuario acceda. Esto es útil si ha instalado juegos para adultos que no quiere que jueguen sus hijos.
Ir C:WindowsSystem32driversetc y haga doble clic en él. Use el Bloc de notas para abrir el archivo cuando se le solicite elegir un programa. 

alimentación 127.0.0.1 y presione Entrar. reemplazar 
Ingresa otra línea con la misma información excepto que aquí ingresas “www.” antes del nombre del sitio web. Esencialmente, ahora tiene dos listados por sitio web que desea bloquear: 127.0.0.1 facebook.com Y 127.0.0.1.Facebook.com.
Repita para cada sitio web que desee bloquear.
Guarda el archivo. No cambie el nombre, el tipo de archivo o la ubicación del archivo. Solo guarda los cambios que has hecho. Es posible que deba reiniciar su navegador para que los cambios surtan efecto.
Inicie la Terminal, que se puede encontrar en la carpeta Utilidades.
Realice una copia de seguridad del archivo de hosts ingresando el siguiente comando y presionando Enter: 
Edite el archivo de hosts. Para editar el archivo de hosts, deberá abrirlo en Nano con el siguiente comando: 
Comience en una nueva línea en la parte inferior del archivo. escribe 127.0.0.1 y presione Entrar. reemplazar 
Escriba otra línea con los mismos datos, excepto que esta vez escriba "www.” antes del nombre del sitio web. Esencialmente, ahora tiene dos listados por sitio web que desea bloquear: 127.0.0.1 facebook.com Y 127.0.0.1.Facebook.com.
Repita este procedimiento para cada sitio web que desee bloquear.
Guarde sus cambios presionando Ctrl + O. Una vez que se hayan guardado los cambios, presione Ctrl + X para salir de Nano.
Borrar el DNS. Usa el comando 
Bloquear sitios web
Contenido
Internet puede ser un lugar aterrador y peligroso, especialmente para los niños. Como padre, hay una variedad de herramientas a su disposición para controlar el uso de Internet de su hijo. El uso de estas herramientas puede reducir significativamente las posibilidades de que el niño se encuentre con personas peligrosas o contenido ofensivo. Siga esta guía para comenzar a monitorear el comportamiento en línea de su familia de manera fácil.
Pasos
Método 1 de 4: usar una herramienta de monitoreo web
1. Obtenga un programa de monitoreo web. Un programa de monitoreo web le permite bloquear un grupo de sitios web y direcciones web específicas. Estos programas generalmente le permiten establecer diferentes niveles de protección para diferentes usuarios, lo que le brinda más control sobre quién puede ver qué dentro de la familia. Los programas populares son o.a.:
- solo niñera

Familia Norton




2. Instalar el programa en cualquier computadora. La mayoría de los programas de vigilancia requieren que pague o se registre para usarlos. Necesitas una licencia para cada computadora que quieras proteger. Cuando compre un filtro web en línea, recibirá enlaces donde puede descargar el programa.
En general, estos programas deben instalarse en cada computadora que desee proteger.


3. Indica qué contenido quieres bloquear. La mayoría de los programas proporcionan una lista de categorías que usted marca o desmarca para determinar lo que desea o no aprobar. También puede indicar sitios específicos que no deberían ser accesibles o que le gustaría que fueran accesibles.



4. Establezca las horas en que el contenido que desea puede estar disponible. Algunos programas le permiten especificar horas específicas en las que se puede acceder al contenido. Por ejemplo, puedes deshabilitar el acceso a las redes sociales durante las horas de tarea para que los niños no pierdan el tiempo en Facebook en lugar de estudiar.

5. Supervisar el comportamiento en línea. La mayoría de los programas crean registros y notificaciones que se muestran cuando se intenta acceder a contenido inapropiado. Algunos programas incluso le permiten ver el perfil de Facebook de su hijo y todas sus fotos y publicaciones.
Método 2 de 4: Asegure toda su red usando OpenDNS

1. Regístrese en OpenDNS. OpenDNS es gratuito para uso doméstico, y hay una versión más potente disponible para empresas mediante el pago de una tarifa. OpenDNS está instalado en el enrutador de su red y afecta todo el tráfico de la red. Esto significa que los sitios web se bloquearán en todos los dispositivos conectados al enrutador, incluidas computadoras, tabletas, consolas de juegos y teléfonos móviles.
- OpenDNS bloquea sitios en cualquier dispositivo, por lo que puede no ser tan útil para los padres que desean acceder a sitios web bloqueados cuando los niños no están cerca.

2. Abra la página de configuración de su enrutador. Se puede acceder a la mayoría de los enrutadores mediante 192.168.1.1 o 192.168.0.1 en la barra de direcciones de un navegador web en un dispositivo conectado a la red. A continuación, se le puede pedir su nombre de usuario y contraseña..


3. Encuentre su configuración de DNS. Este suele estar ubicado en el < B >Internet< /B >departamento del enrutador. Buscar < B > DNS < /B > acompañado de dos o tres campos donde se pueden introducir las direcciones IP. Para la mayoría de los valores predeterminados, hay dos opciones, aunque la redacción exacta puede ser diferente: "Obtener automáticamente del ISP" y "Usar estos servidores DNS". Seleccione "Usar estos servidores DNS" para que pueda ingresar los detalles del servidor OpenDNS.

4. Ingrese su información de DNS. En los campos DNS primario y secundario, ingrese las siguientes direcciones:

5. Haga clic en Aplicar cambios o Guardar/Guardar. Una vez que se haya actualizado la configuración, es importante actualizar el DNS en cada computadora conectada a la red. De esa manera, puede estar seguro de que su nueva configuración tendrá efecto de inmediato.



7. Configura tus filtros. Una vez que haya configurado OpenDNS, estará listo para configurar sus filtros. Estos filtros bloquean sitios web que cumplen ciertos criterios, como pornografía, fraude en exámenes, redes sociales, etc. Puede filtrar categorías, establecer capas generales de protección, bloquear ciertos sitios web o solo permitir sitios web específicos.





8. Supervisar qué sitios se ven. Una vez que haya activado los filtros, puede monitorear el uso de Internet en su red para ver si las personas intentarán visitar sitios que no deberían. Para hacer esto, primero deberá asegurarse de que el registro de estadísticas esté habilitado. Inicie sesión en el Panel de control, haga clic en la pestaña Configuración. Marque la casilla para habilitar estadísticas y registros ("Habilitar estadísticas y registros") y haga clic en Aplicar.
Haga clic en la pestaña Estadísticas para ver un registro de su red. Puede usar el menú de la izquierda para ver qué sitios web se visitan y cuándo. De esta manera, puede averiguar si sus hijos están tratando de acceder a sitios web en los que no tienen nada que hacer.
Método 3 de 4: Uso de la Protección infantil de Windows

1. Instale el Filtro de seguridad familiar en cualquier computadora. El filtro de seguridad familiar debe instalarse en cada computadora de su hogar a la que el niño tenga acceso. El filtro de protección infantil se instala automáticamente en Windows 8, pero es posible que deba descargarse para Windows 7. Versiones anteriores de Windows (XP, Vista, etc.).) y otros sistemas operativos, no lo admiten.
2. Habilitar Protección infantil en Windows 7. Abra Protección infantil e inicie sesión con su cuenta de Microsoft. Para usar Protección infantil necesitas una cuenta de Microsoft. Cuando inicia sesión por primera vez, crea la cuenta principal principal. Esta será la cuenta de administrador de Protección infantil y la cuenta que puede cambiar la configuración desde el sitio web de Protección infantil.




3. Activar Protección infantil en Windows 8. Protección infantil se habilita automáticamente para todas las cuentas de niños que cree en Windows 8, siempre que su cuenta de administrador haya iniciado sesión con una cuenta de Microsoft. También puede habilitar Protección infantil en cuentas estándar.



4. Inicie sesión en el sitio web de Protección infantil. Una vez que haya habilitado Protección infantil en todas las cuentas, puede ajustar la configuración para cada usuario a través del sitio web de Protección infantil. Inicie sesión con la cuenta principal de Microsoft.

5. Seleccione un usuario para cambiar. Una vez que haya iniciado sesión, se le presentará una lista de todos los usuarios para los que ha habilitado Protección infantil. Seleccione un usuario y verá opciones para filtrar sitios web, informar actividad, establecer límites de tiempo, otorgar acceso cuando se le solicite y establecer restricciones de juegos y aplicaciones.






Método 4 de 4: modificar el archivo de hosts
1. Modificar el archivo de hosts en Windows. El archivo hosts le permite bloquear el acceso a sitios web en la computadora que está utilizando. Funciona para todas las cuentas en esa computadora. La modificación de un archivo host bloqueará un sitio web, pero no proporcionará opciones adicionales, como el seguimiento del comportamiento de navegación o los límites de tiempo. Los usuarios técnicos pueden modificar el archivo de host y evitar el bloqueo.

Coloque el cursor en la parte inferior del documento. Cree una línea en blanco entre su punto de partida y el final del texto existente.





2. Edite el archivo de hosts en una Mac. El archivo hosts le permite bloquear sitios web en la computadora que está usando. Funciona para todas las cuentas en esa computadora.

sudo /bin/cp /etc/hosts /etc/hosts-original. Es posible que deba ingresar su contraseña de administrador.
sudo nano /etc/hosts/. Esto abrirá la ventana Nano y le mostrará el texto del archivo de hosts.




sudo dscacheutil –vaciar caché para borrar el DNS y restablecer su DNS y cargar la nueva configuración. Su navegador ahora debería bloquear los sitios web que especificó en el archivo de hosts.
3. Repita estos pasos en cada computadora que desee proteger. La desventaja del método de archivo de hosts es que este archivo deberá modificarse en cada computadora que desee proteger. Si hay muchas computadoras conectadas a su red, esto puede no ser factible.
Artículos sobre el tema. "Bloquear sitios web"
Оцените, пожалуйста статью