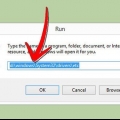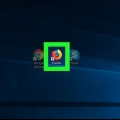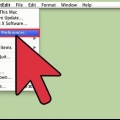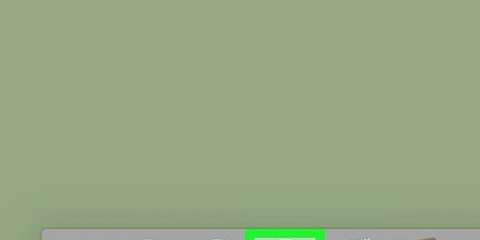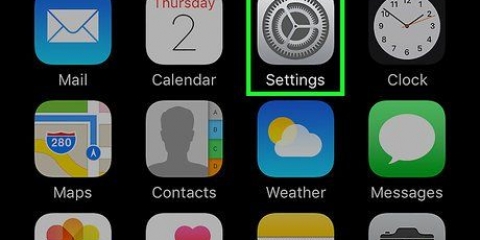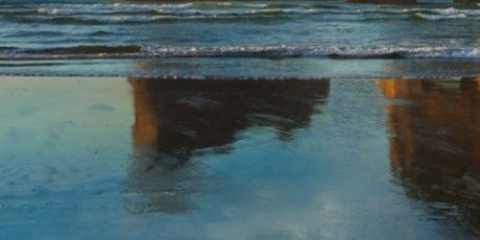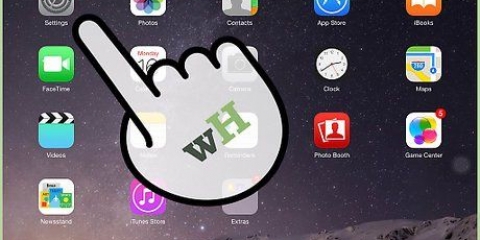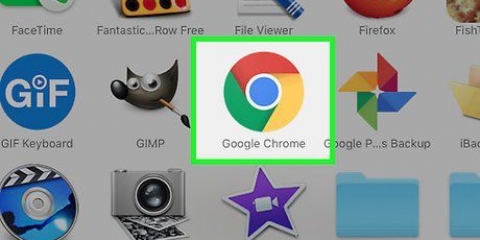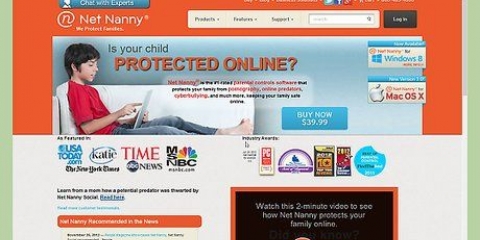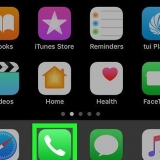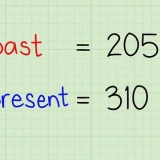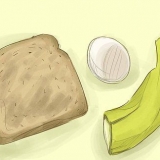La línea completa ahora se verá así: 127.0.0.1.Facebook.com. Para bloquear varios sitios web, cada URL debe estar en una nueva línea.

Bloquear un sitio web en safari
Contenido
Este artículo te enseñará cómo bloquear ciertos sitios web en Safari, en un iPhone y en una Mac. Puede ajustar esta configuración en el menú `Restricciones` en un iPhone, pero en una Mac deberá editar el archivo `hosts` para bloquear un sitio web.
Pasos
Método 1 de 2: en un iPhone

1. Abre la configuración de tu iPhone
. Toque el icono de engranaje gris para abrir la configuración. Probablemente esté en tu pantalla de inicio. 
2. Desplácese hacia abajo y toque
General. Esta opción se encuentra en la parte superior del tercer grupo de opciones, cerca de la parte superior de la página de configuración.
3. Desplácese hacia abajo y toqueLímites. Esta opción está en el medio de la página.

4. Ingresa tu código de acceso a Restricciones. Este es el código que configuró cuando activó Restricciones; no es necesariamente el mismo que el código de acceso de su iPhone.
Si aún no ha establecido ninguna restricción, toque `Establecer restricciones` y luego ingrese su código de acceso deseado.

5. Desplázate hasta la sección "Contenido permitido" y tocasitios web. Esta opción está aproximadamente a la mitad de la página.

6. Toque enLimite los sitios web explícitos. Esta opción está cerca de la parte superior de la página. Habrá una marca de verificación azul a la izquierda de la opción, lo que indica que ahora está activa.

7. Toque enAgregar sitio web. Haga esto en la sección "Nunca permitir" (es decir, no en la sección "Permitir siempre") en la parte inferior de la página.

8. Ingrese la URL de su sitio web. Este es el sitio web que desea bloquear. Asegúrese de escribir todas las partes de la URL (por ejemplo,., `www.ejemplo.com` en lugar de `ejemplo.com`).

9. Toque enTerminado. Es un botón azul en la esquina inferior derecha de tu teclado. Cómo bloquear el sitio web elegido en Safari.
Método 2 de 2: en una computadora de escritorio

1. Foco abierto
. Haga clic en el icono de la lupa en la esquina superior derecha de la pantalla.
2. escribe Terminal en Spotlight. Esto buscará la aplicación Terminal.

3. haga clic en
Terminal. Este suele ser el resultado de búsqueda superior debajo de la barra de búsqueda de Spotlight.
4. escribe
sudo nano /etc/hosts en la Terminal y presiona⏎ Volver. Esto ejecutará un comando para abrir el archivo de hosts. Este es un archivo en su Mac que realiza un seguimiento de los sitios web que puede abrir en todos los navegadores web, incluido Safari.
5. Ingrese la contraseña de administrador de su Mac y presione⏎ Volver. Esta es la contraseña que usa para iniciar sesión en su Mac. No verá los caracteres a medida que escribe, pero se ingresarán en la Terminal.

6. Espere a que se abra el archivo de hosts. Esto puede tardar unos pocos segundos. Una vez que el archivo está abierto, puede comenzar a editarlo.

7. Desplácese hacia abajo y presione⏎ Volver. Utilizar el Tecla de flecha ↓ para llegar al final del archivo. Entonces presione ⏎ Volver para crear una nueva línea.

8. escribe
127.0.0.1 y luego presionePestaña. Esto deja un pequeño espacio en el medio 127.0.0.1 y el siguiente texto.
9. Ingrese la URL del sitio web que desea bloquear. En la mayoría de los casos, esto significa que comienza con www., luego escriba el nombre del sitio web (por ej. `google`), y termina con .com, .sólo, o .organización.

10. Guarde el archivo y cierre el programa de texto. Cuando haya ingresado todos los sitios web que desea bloquear, puede guardar y cerrar presionando Control+O, y luego en ⏎ Volver. Para cerrar el archivo de hosts, haga clic en Control+X.

11. Limpia tu caché de DNS. Para que la configuración surta efecto, primero debe borrar su caché de DNS. Para ello, vaya a la Terminal y escriba lo siguiente:
sudo killall -HUP mDNSResponder; digamos que la caché de DNS se ha vaciado, y presionando ⏎ Volver.Consejos
Si bloquea un sitio web en el menú Restricciones, se bloqueará para todos los navegadores de su dispositivo.
Advertencias
- Los sitios web bloqueados en el archivo hosts de su Mac se bloquearán para todos los navegadores.
Artículos sobre el tema. "Bloquear un sitio web en safari"
Оцените, пожалуйста статью
Popular