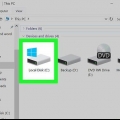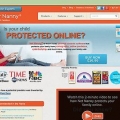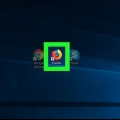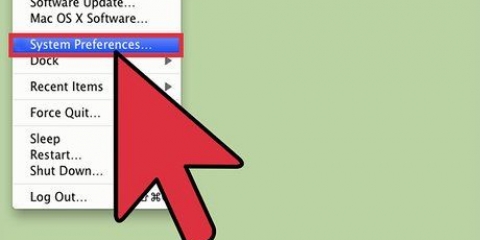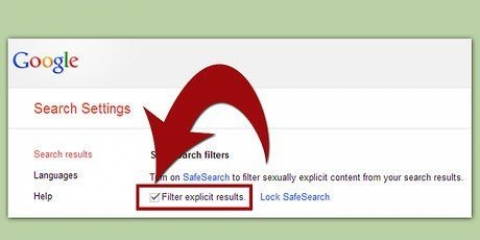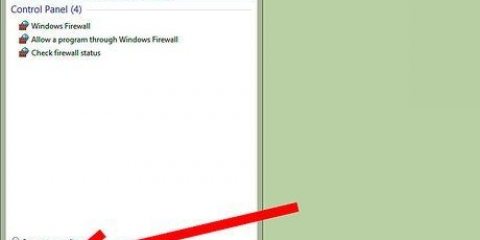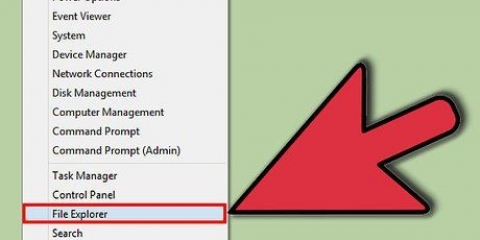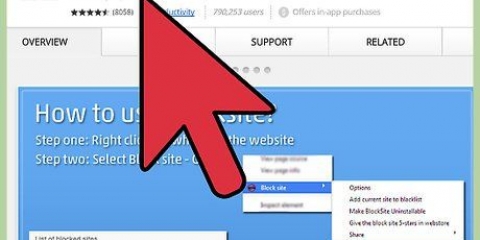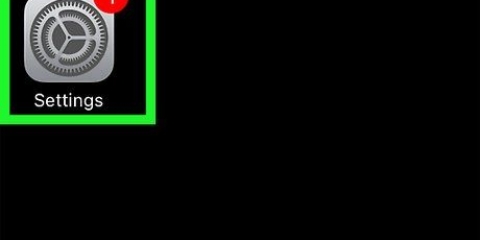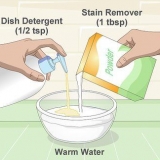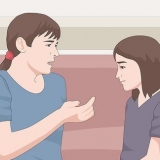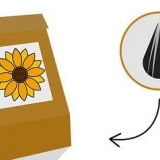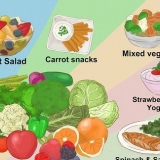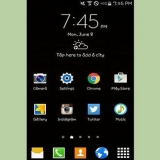Ingrese lo siguiente en la Terminal: “sudo nano /etc/hosts”/ pulse Retorno. Esto le permite abrir su archivo de hosts en una ventana nano. Ingrese la contraseña de administrador si se le solicita. 
Debajo de la última línea, ingrese "127.0.0.1 en. Presiona la barra espaciadora. Ingrese la dirección IP específica del sitio web que desea bloquear. Por ejemplo, “127.0.0.1.Facebook.com”.

Mantenga presionado el botón de control y presione "O" para guardar el archivo. Mantenga presionado el botón de control y presione "X" para cerrar el archivo de hosts.







Haga clic en "Editar lista negra". Haga clic en el signo más (+) y agregue los sitios web que desea bloquear. Configure el temporizador según el período de tiempo que desea permanecer concentrado y no acceder a los sitios bloqueados. Haga clic en Iniciar y espere a que el temporizador comience la cuenta regresiva.
Seleccione Preferencias del sistema en el menú de Apple. Ir a Controles parentales. Haga clic en el icono del candado en la parte inferior izquierda de la pantalla. Ingrese la contraseña del administrador de la computadora. Haga clic en la cuenta de invitado en la barra lateral izquierda. 
Haga clic en la opción Web. Ahora se le presentarán otras tres opciones: permitir el acceso sin restricciones a los sitios web, restringir automáticamente el acceso a sitios para adultos y solo permitir el acceso a estos sitios web. Debajo del último botón encontrará un botón Personalizar. Esta es la opción con el mayor margen de bloqueo y, por lo tanto, probablemente sea la más adecuada para esta tarea. Haga clic en el botón Personalizar. Aparecerá una nueva ventana que contiene dos elementos: Permitir siempre y Nunca permitir. Vaya a la ventana Nunca permitir. Haga clic en el signo más (+) en la parte inferior izquierda de la pantalla. Luego ingrese los sitios web que desea bloquear. Ejemplo: www.Facebook.com. 
Bloquear sitios web en una mac
Contenido
Si pasa mucho tiempo detrás de la computadora para su trabajo (escolar), entonces probablemente ya sepa lo difícil que puede ser usar su tiempo de manera productiva y eficiente. Después de todo, hay tantas cosas divertidas que puedes hacer en tu computadora! aunque no te preocupes. Bloquear sitios web es fácil, no le cuesta nada y puede ayudarlo a ser mucho más productivo. Así que trata de tomar el asunto en tus propias manos otra vez! Siga leyendo para conocer las diferentes formas en que puede bloquear sitios web en su Mac.
Pasos
Método 1 de 4: bloquear un sitio web a través de Mac OSX

1. Arranca tu computadora. Enciende tu computadora y espera a que esté completamente operativa. Esto puede tomar de unos segundos a unos minutos. Para poder bloquear sitios web con este método, deberá modificar los archivos de host de su computadora. Un archivo de hosts es un archivo de computadora que mapea qué sitios web visita y permite que su computadora sea identificada a través de varios medios electrónicos de comunicación, incluido Internet. Básicamente, lo que está tratando de hacer es decirle al archivo de hosts que redirija una dirección web específica para que ya no pueda aterrizar en su pantalla. Tenga en cuenta que este método requiere bastante ingenio técnico:
- Ir a la carpeta Aplicaciones.
- Haga clic en Utilidades.
- Seleccione el programa Terminal de la lista.
- También puede encontrar la Terminal abriendo Spotlight y buscando en su computadora con el término de búsqueda Terminal.

2. Guarde una copia del archivo de hosts. Un accidente está en un pequeño rincón, por lo que siempre es aconsejable hacer una copia. Para hacer una copia, siga estos pasos:
Puede parecer que las letras y caracteres que ingresa no se registran porque el cursor no se mueve. Sin embargo, no se deje engañar, porque serán.

3. Empezar a bloquear sitios web. Ahora que el archivo de hosts está abierto, verá algunas líneas de texto destinadas a fines de formato.

4. Sigue agregando sitios web que quieras bloquear. Puede agregar múltiples sitios web de esta manera. No olvide eliminar "http" y comenzar con "www" inmediatamente.

5. Completar el proceso de bloqueo. Una vez que haya terminado de agregar agregar sitios web para bloquear, siga los siguientes pasos para completar el proceso.

6. Elimina tu caché existente. Su caché es donde la computadora almacena información reciente para que pueda encontrar fácilmente esa información en un momento posterior. Dado que su caché se ejecuta en segundo plano y nunca está visible, es posible que nunca se entere de ello. Para que los cambios que ha realizado surtan efecto, deberá borrar su caché para deshacerse del historial guardado.
Introduzca la siguiente:"sudo dscacheutil -flushcache".

7. Prueba tu navegador. Et voila! Ahora es el momento de probar sus resultados. Abra Safari y visite el sitio web que desea bloquear. Debería ver una pantalla en blanco o una pantalla de error.
Método 2 de 4: Bloquear sitio web con su enrutador

1. Vaya a la interfaz de su enrutador. Su enrutador es el dispositivo necesario para conectar su(s) computadora(s) a Internet. En el uso doméstico, esto generalmente se conoce como un enrutador inalámbrico porque le permite conectar sus dispositivos a Internet a través de WiFi. Aunque algunos enrutadores requieren una dirección diferente para acceder a la interfaz, se puede acceder a la mayoría de los enrutadores a través de la misma dirección. Al igual que con el método anterior, también se aplica aquí que este método es bastante técnico. Ingrese su nombre de usuario y contraseña si se le solicita.
- Ingrese “192.168.1.1” en la barra de direcciones de su navegador. Si esta dirección no funciona para su enrutador, pruebe con una de las siguientes dos direcciones: “192.168.0.1” o “192.168.2.1”.
- Si necesita más ayuda para acceder a la interfaz de su navegador, visite los siguientes sitios: www.contraseñas del enrutador.com y www.circuito.sólo .

2. Ir al panel de seguridad del router. El nombre exacto de este panel puede variar, pero generalmente dirá algo como "seguridad" o "seguridad". De todos modos, navegue a la pestaña que le permite administrar los bloques. Por lo general, puede llegar a esta ventana en "Filtrado de contenido" o "Restricciones de acceso".

3. Bloquea los sitios web que quieras. Ahora que ha encontrado el lugar correcto, puede comenzar a ingresar las direcciones de Internet que desea bloquear o eliminar. .Presione "Guardar" y "Aplicar" cuando haya terminado.
Método 3 de 4: Bloquear sitio web con una aplicación

1. Descargar autocontrol. Verás que hay muchas aplicaciones que pueden ayudarte a bloquear sitios web. autocontrol es un programa especialmente desarrollado para Mac OSX, y es probablemente el programa con mayor facilidad de uso.La aplicación proporciona una lista negra donde puede agregar tantos sitios como desee.

2. Abre la aplicación. Abra la aplicación como abriría cualquier otra aplicación.
Aparecerá una ventana minimalista con tres opciones principales.

3. Empezar a bloquear sitios web.
Método 4 de 4: Bloquear sitio web con Safari

1. Utilice los controles parentales de Mac. Los controles de esta opción están integrados en el sistema operativo de la computadora (el software que usa su computadora para operar). Este método puede ser el más simple del grupo, pero es tan efectivo como los demás. Además, este método requiere muchos menos conocimientos técnicos.
- Tenga en cuenta que no puede usar esta opción para establecer bloqueos para el administrador mismo (probablemente usted mismo). Por lo tanto, la cuenta de administrador no aparecerá en la barra lateral izquierda.

2. Decide qué sitios web quieres bloquear. En la ventana Controles parentales, verá algunas pestañas en la parte superior de la pantalla: Aplicaciones, Web, Personas, Límites de tiempo y Otros.
También puede optar por usar el botón Permitir solo el acceso a estos sitios web, pero eso podría ser demasiado restrictivo. Sin embargo, de esta manera puedes bloquear cualquier cosa que no hayas aprobado específicamente.
Haga clic en el botón Aceptar en la parte inferior derecha de la ventana.

3. Compruebe si los sitios web que desea bloquear están realmente bloqueados. Ahora ingrese la dirección de un sitio web que desea bloquear. Debería ver una pantalla en blanco o una pantalla con una notificación de control parental.
Artículos sobre el tema. "Bloquear sitios web en una mac"
Оцените, пожалуйста статью
Similar
Popular