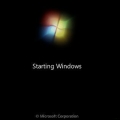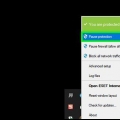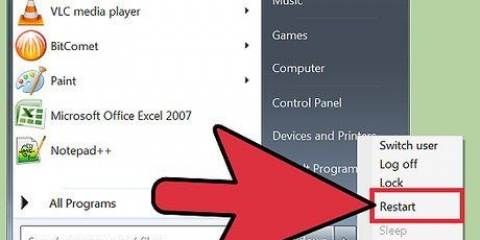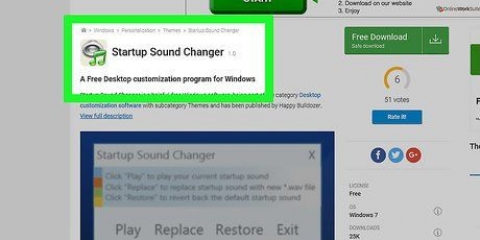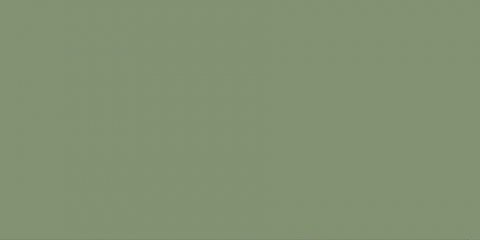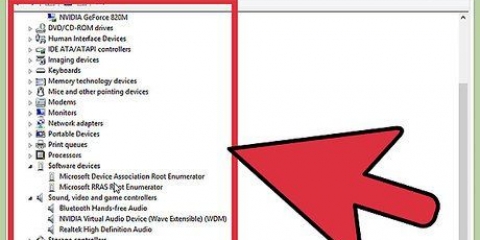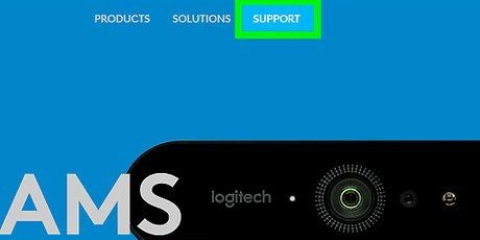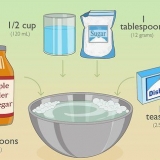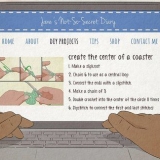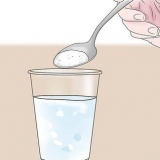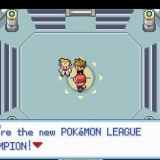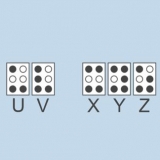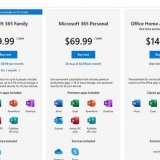Haga clic en la barra de búsqueda en la parte inferior izquierda de la pantalla. Escriba `Administrador de dispositivos` en la barra de búsqueda. Ahora puede abrir el Administrador de dispositivos para verificar su tarjeta de sonido. En esta ventana, haga clic en `Dispositivos de sonido, video y juegos`. Si se indica una tarjeta de sonido, ha instalado una tarjeta de sonido. En este caso, el problema de volumen es causado por otra cosa. Si no se muestra ninguna tarjeta de sonido, debe comprar e instalar una tarjeta de sonido. El manual de su computadora puede explicar cómo hacer esto último. 

Abra la barra de búsqueda nuevamente en la parte inferior izquierda de la pantalla. Escriba `Ajustar el volumen del altavoz` en el cuadro de búsqueda y haga clic en el icono que aparece. Deslice la perilla para aumentar el volumen y escuche si hace alguna diferencia. Es posible que deba verificar el volumen en diferentes dispositivos. Windows Media Player tiene su propia perilla de volumen, al igual que los parlantes externos que usa. Algunos sitios web, como YouTube, tienen su propio control de volumen. Compruebe si el volumen en alguno de estos dispositivos o sitios web está silenciado o es muy bajo. 
Windows Update, la capacidad de buscar actualizaciones de software en Windows y corregir errores y fallas, es probablemente la forma más fácil de instalar actualizaciones. Puede hacer clic en `Instalar actualizaciones` cuando se le solicite. También puede buscar actualizaciones manualmente abriendo Windows Update desde el Panel de control. Esto debería mantener su software actualizado y solucionar problemas de sonido. En algunos casos tendrás que instalar manualmente el controlador de una tarjeta de sonido. Si compró el dispositivo de otra fuente, generalmente tendrá que actualizarlo e instalarlo usted mismo. Las instrucciones de los fabricantes de esa tarjeta de sonido en particular deberían brindarle suficiente información sobre la instalación. 
Haga clic en la pestaña `Jugar`. Verifique qué dispositivo de reproducción está seleccionado para su computadora. Si es diferente del dispositivo que está utilizando, probablemente esa sea la razón de la falta de sonido. Seleccione el dispositivo que está utilizando como dispositivo de reproducción. Ahora debería poder escuchar el sonido nuevamente. 
Comprueba tus altavoces primero. Asegúrese de que sus parlantes estén correctamente conectados a la computadora. Si los cables están sueltos, puede tener un efecto adverso en el sonido. Compruebe dónde están conectados los altavoces. Encontrará múltiples entradas en la parte posterior de una computadora, donde puede conectar altavoces. Seleccionar la entrada incorrecta puede causar un sonido crepitante. Pruebe con otra entrada y vea si esto mejora la situación. Si los parlantes son opcionales, intente apagarlos y usar solo los parlantes de su computadora. Es probable que sus parlantes no sean de la calidad adecuada o simplemente no sean compatibles con su computadora o computadora portátil. Compruebe si los cables no están dañados. Los cables dañados pueden interferir con el sonido y deben ser reemplazados. 

Use Windows Update para actualizar su software. Normalmente, Windows Update actualizará su software una vez por semana. Pero también puede buscar actualizaciones manualmente buscando "Actualización de Windows" en el Panel de control. Si recibe un mensaje de que hay actualizaciones para descargar, esta podría ser la causa del problema de sonido. También deberá descargar los CD o DVD y el software que viene con la tarjeta de sonido. Es posible que se requiera cierto software para instalar su tarjeta de sonido para que funcione correctamente. 
Puede saber si el puerto de sonido está deshabilitado haciendo clic en la pestaña "Inicio" en la esquina inferior izquierda de la pantalla de su computadora. Luego haga clic en Panel de control y escriba `sonido`. Si está comprobando un micrófono, haga clic en `micrófono`. Si está comprobando otro puerto de sonido, haga clic en `entrada de línea` o `salida de línea`. La línea de entrada es azul y la línea de salida es verde. Ahora haga clic en la pestaña Niveles. Este es un pequeño botón con la imagen de un megáfono. Si hay una cruz roja a través del megáfono, el sonido se silencia. Haga clic en el botón para volver a activar el sonido. 
Haga clic en el menú `Inicio` en la parte inferior de la pantalla. Luego haga clic en Panel de control. Haga clic en el icono marcado como `Dispositivos de sonido y audio`. 

Aparecerá un cuadro llamado `Propiedades de la barra de tareas y el menú Inicio`. Haga clic en el icono `Editar` en este cuadro. En la siguiente pantalla verás varias opciones. Encontrará un cuadro de lista junto a la palabra `volumen`. Asegúrate de configurar el volumen en `Encendido`. Esto hará que aparezca el ícono de volumen en la bandeja del sistema, al lado del reloj.
Solucionar problemas de volumen de sonido en windows
Contenido
Los problemas de volumen de sonido son muy comunes en una computadora con Windows. Por lo general, estos pueden resolverse en Windows XP y Windows 7 ajustando la configuración o reinstalando la tarjeta de sonido. Con un poco de paciencia y algunas pruebas, puede resolver este problema usted mismo.
Pasos
Método 1 de 3: sin sonido

1. Usa un solucionador de problemas. Las computadoras con Windows tienen solucionadores de problemas integrados que pueden ayudar a solucionar problemas de volumen. Haga clic en `Inicio`, generalmente en la parte inferior izquierda de la pantalla. Haga clic en `Panel de control`. En el Panel de control, haga clic en `Solución de problemas` y luego en `Hardware y sonido`. Desde allí, seleccione la opción `Solucionar problemas de reproducción de audio`. Su computadora ahora le hará una serie de preguntas para ayudar a determinar el problema de volumen. En la mayoría de los casos, un problema de volumen se puede reparar con el solucionador de problemas de Windows.

2. Revisa la tarjeta de sonido. Una tarjeta de sonido es un dispositivo que hay que instalar en un ordenador para que pueda reproducir sonido. Si el volumen no funciona, verifique si su máquina tiene una tarjeta de sonido que esté instalada correctamente.

3. revisa los cables. Verifique los cables que conectan sus parlantes, auriculares, micrófono u otros dispositivos a su computadora o computadora portátil. No es raro que los cables se deslicen o se desconecten con el uso de una computadora. Si se ha soltado un cable, probablemente esta sea la causa del problema de volumen. Vuelva a conectar un cable suelto y vea si el volumen de su computadora mejora.

4. comprobar el volumen. Es posible que el volumen sea muy bajo o que el botón de encendido no esté encendido. Entonces se vuelve un poco difícil obtener sonido de su computadora.

5. Buscar actualizaciones. A veces, una tarjeta de sonido no es compatible con el software de Windows. En este caso, la instalación de las actualizaciones necesarias puede ayudar a resolver el problema. Hay varias formas de instalar actualizaciones.

6. Comprobar qué dispositivo de reproducción está seleccionado. Si no hay sonido en su computadora, puede deberse a que se seleccionó el dispositivo de reproducción incorrecto. Por ejemplo, si la computadora está configurada para reproducir sonido a través de los auriculares, es posible que los parlantes externos no emitan sonido. Para verificar el dispositivo de reproducción, haga clic en `Iniciar`. Luego escribe `sonido` en la barra de búsqueda.
Método 2 de 3: solución de problemas de ajuste de volumen

1. Solucionar problemas de un sonido crepitante e interrumpido. A veces hay suficiente volumen, pero el sonido crepita o se interrumpe. En tales casos, hay varias formas de resolver este tipo de problema.

2. Comprueba si tu tarjeta de sonido es compatible con Windows. Es posible que su tarjeta de sonido no sea compatible con su versión de Windows. Para hacer esto, visite el Centro de compatibilidad de Windows. Este sitio web contiene una extensa lista de software y dispositivos. Debería poder verificar con qué versiones de Windows funciona una tarjeta de sonido en particular. Si su tarjeta de sonido no es compatible, es posible que deba invertir en una nueva tarjeta. No olvides que puedes verificar si una tarjeta de sonido está instalada a través del Administrador de dispositivos.

3. Deje que Windows reconozca la tarjeta de sonido. A veces Windows no puede reconocer una tarjeta de sonido. En este caso, hay varias formas de corregir este error.

4. Solucionar problemas de volumen en un dispositivo portátil. Si un micrófono, altavoz u otro dispositivo de audio en su computadora no puede producir sonido, podría deberse al puerto que está usando. La mayoría de las computadoras y portátiles tienen varios conectores para dispositivos de audio. La conexión incorrecta de un dispositivo puede tener un efecto negativo en el volumen; así que cambie los puertos de sonido. Si esto no funciona, compruebe si el puerto está silenciado.
Método 3 de 3: hacer que el ícono de volumen sea visible

1. Acceda a dispositivos de sonido y audio desde el panel de control. A veces borras accidentalmente el ícono de volumen de la bandeja del sistema. Esto puede hacer que sea difícil controlar o ajustar el volumen. Si tiene Windows XP, puede administrar la tarjeta de sonido a través del Panel de control.

2. Marque la casilla `Colocar el volumen en el icono de la bandeja del sistema`. Después de seleccionar `Dispositivos de sonido y audio` debería aparecer una pantalla. Haga clic en la pestaña `volumen` en la parte superior de la pantalla. Allí encontrará una casilla de verificación para `Colocar el icono de volumen en la bandeja del sistema`. haga clic aquí. El ícono de volumen debería volver a aparecer.

3. Personaliza la barra de tareas. En Windows 7 hay una barra de tareas, marcada por un pequeño triángulo, donde puede cambiar la configuración para o.a. encuentra el volumen. Si desea poder configurar el volumen individualmente, debe ajustar la barra de tareas. Para comenzar, haga clic derecho en la barra de tareas y luego en `Propiedades`.
Artículos sobre el tema. "Solucionar problemas de volumen de sonido en windows"
Оцените, пожалуйста статью
Similar
Popular