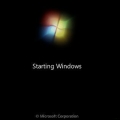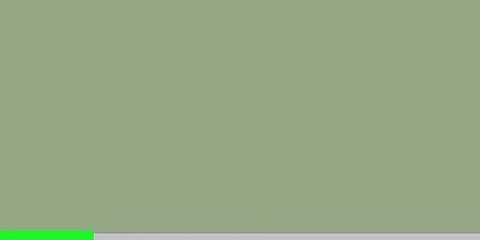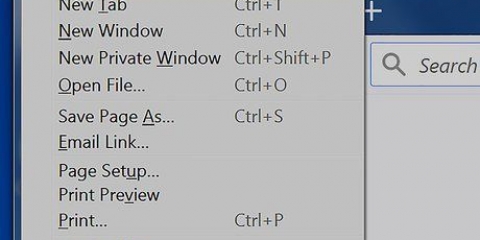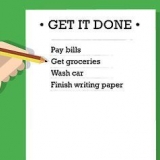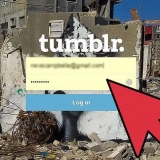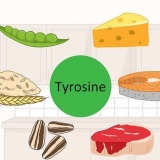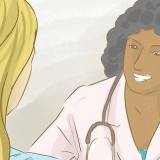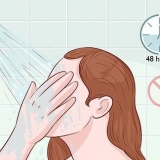Abierto Comienzo. Clickea en el Ajustes-mando. haga clic en Actualización y Seguridad. haga clic en Buscar actualizaciones. Espera a que tu computadora se actualice.
Haga clic en el cuadro Notificación en la esquina inferior derecha de la barra de tareas. Haga clic en el cuadro Modo vuelo. Si está conectado a una red cableada (Ethernet), desconecte también el cable Ethernet de su computadora. 







En la mayoría de los casos, lo hará Aplicar esta solución haga clic cuando se le solicite y espere a que se aplique la solución. Es posible que deba reiniciar su computadora para que los cambios surtan efecto, lo que significa mantener presionado el botón de encendido de su computadora para apagarla. 
































Solución de problemas de apagado de windows
Contenido
- Pasos
- Parte 1 de 6: soluciones comunes
- Parte 2 de 6: Solución de problemas de Windows Update
- Parte 3 de 6: Solucionar problemas de configuración de energía
- Parte 4 de 6: cambiar las propiedades del botón de encendido
- Parte 5 de 6: escanear con Windows Defender
- Parte 6 de 6: deshabilitar los programas de inicio
Este tutorial le enseñará cómo diagnosticar y solucionar problemas comunes al apagar computadoras con Windows, tanto aplicando soluciones generales como solucionando problemas de componentes de software específicos en su computadora.
Pasos
Parte 1 de 6: soluciones comunes

1. Asegúrese de no tener ningún programa antivirus de terceros instalado. Un antivirus que no sea Windows Defender es técnicamente un programa de terceros. Dichos programas antivirus que se ejecutan en su computadora pueden evitar que su computadora se apague, así que elimine todos los programas antivirus de terceros.

2. Cerrar todos los programas que estén abiertos. Los programas en ejecución pueden interferir con el apagado de su computadora, así que cierre todos los programas y aplicaciones abiertos.
Puede cerrar programas que no quieren cerrar usando administración de tareas.

3. Eliminar todos los dispositivos conectados. Las unidades flash, los ratones, los controladores, las tarjetas SD y cualquier otra cosa que pueda haber conectado a su PC pueden evitar que su computadora se apague correctamente. Expulsar estos dispositivos y eliminarlos antes de continuar.
No expulsar los dispositivos conectados antes de quitarlos puede causar problemas con los controladores o la información de los dispositivos más adelante.

4. Actualiza tu computadora. La versión del sistema operativo de su computadora, los controladores obsoletos o una combinación de ambos pueden causar problemas fácilmente cuando intenta apagar. Para actualizar el sistema operativo y los controladores de su computadora, haga lo siguiente:

5. Apague las conexiones inalámbricas de su PC antes de apagar el dispositivo. Desconectar su computadora y desconectarse de todas las redes inalámbricas (incluido Bluetooth) puede resolver el problema de apagado; si es así, entonces probablemente tengas un problema de red. Poner su computadora en modo avión es la forma más fácil de desconectar su computadora:
Parte 2 de 6: Solución de problemas de Windows Update

1. Inicio abierto
. Haga clic en el logotipo de Windows en la esquina inferior izquierda de la pantalla. - Necesita una cuenta con privilegios de administrador para solucionar problemas de Windows Update.

2. Desplácese hacia abajo y haga clic sistema de ventanas. Es una carpeta en la sección `W` del menú Inicio.

3. haga clic en Panel de control. Esta opción se encuentra cerca del centro de la carpeta del sistema de Windows.

4. haga clic enArreglar el problema. Este icono se parece a un monitor de computadora azul en una pantalla de computadora.
Si no ve esta opción, haga clic en la opción junto a "Ver por:" en la esquina superior derecha de la ventana y seleccione Iconos grandes o Iconos pequeños.

5. haga clic en Solución de problemas de actualización de Windows. Este enlace se puede encontrar bajo el encabezado `Sistema y seguridad`.

6. haga clic en El proximo. Encontrarás esta opción en la esquina inferior derecha de la ventana.

7. haga clic en Intenta resolver como administrador. Esta opción se muestra en la parte superior de la ventana. Si no utiliza una cuenta de administrador, no podrá completar este procedimiento.

8. Sigue las instrucciones en la pantalla. Si hay algún problema con la actualización de Windows, siga las instrucciones para solucionarlo.
Parte 3 de 6: Solucionar problemas de configuración de energía

1. Comienzo abierto
. Haga clic en el logotipo de Windows en la esquina inferior izquierda de la pantalla.
2. Haga clic en Configuración
. Este icono se encuentra en la esquina inferior izquierda de la ventana Inicio.
3. haga clic en Actualización y Seguridad. Es un icono de flecha circular.

4. haga clic en Arreglar el problema. Esta pestaña se puede encontrar en el lado izquierdo de la ventana.

5. Desplácese hacia abajo y haga clic Administración de energía. Encontrarás esta opción en la parte inferior de la ventana.

6. haga clic enArreglar el problema. Este botón aparece debajo y a la derecha del Administración de energía-opción. Haz clic para iniciar el solucionador de problemas.

7. Espere a que aparezca un error. Los problemas comunes de administración de energía están relacionados con la duración de la batería y el brillo de la pantalla.
Si no se muestran errores y el proceso está completo, al menos su configuración de energía no es responsable de que su computadora no quiera apagarse.

8. haga clic enAplicar esta solución. Haga esto para cualquier problema que encuentre Windows.
Si algo se informa como un problema, pero no desea solucionarlo, haga clic en Omitir esta solución.

9. Intenta apagar tu computadora. Si la computadora se apaga con éxito, el problema está resuelto. Si no, continúa con la siguiente parte.
Parte 4 de 6: cambiar las propiedades del botón de encendido

1. Inicio abierto
. Haga clic en el logotipo de Windows en la esquina inferior izquierda de la pantalla.
2. Haz clic en Configuración . Verá este icono en la esquina inferior izquierda de la ventana Inicio.

3. haga clic en Sistema. Este ícono se parece a una computadora portátil.

4. haga clic en Administración de energía y modo de suspensión. Puede ver esta opción en el lado izquierdo de la página.

5. haga clic en Configuraciones de energía adicionales. Puede ver esta opción en la parte superior derecha de la ventana.

6. haga clic en Controlar el comportamiento de los botones de encendido. Encontrarás este enlace en la esquina superior izquierda de la ventana.

7. Cambie las casillas `Con batería` y `Alimentación principal` a `Apagar`. Haga clic en el menú desplegable a la derecha de "Cuando presiono el botón de encendido de mi computadora" y debajo de "Con batería", haga clic en Bloquear y repita para la columna `Red eléctrica`. Esto hará que presione el botón de encendido de su computadora para apagarla.

8. Intente apagar su computadora presionando el botón de encendido. Si la computadora se apaga con éxito, el problema está resuelto. Si no, pasa a la siguiente parte.
Parte 5 de 6: escanear con Windows Defender

1. Inicio abierto
. Haga clic en el logotipo de Windows en la esquina inferior izquierda de la pantalla.
2. Desplácese hacia abajo y haga clic Centro de seguridad de Windows Defender. Puede encontrar esto en la sección `W` del menú Inicio.

3. haga clic en ☰. Este botón está en la esquina superior izquierda de la ventana.

4. haga clic en Protección contra virus y amenazas. Esta opción está en la esquina superior izquierda de la ventana de Windows Defender.

5. haga clic en Escaneo avanzado. Este enlace está debajo del botón Análisis rápido en medio de la pagina.

6. Asegúrate de que esté marcada la opción "Análisis completo". De lo contrario, haga clic en el círculo a la izquierda de "Análisis completo" en la parte superior de la página.

7. haga clic en Escanear ahora. Esto está en el medio de la página. su computadora luego será escaneada en busca de programas disruptivos.

8. Espere a que se complete el escaneo. Si aparece algo malicioso durante el análisis, Windows Defender le avisará. Deje que Windows Defender elimine el software peligroso.
Si no se encuentra nada con este análisis, repita el análisis con `Análisis sin conexión de Windows Defender` marcado, en lugar de `Análisis completo`.

9. Intenta apagar tu computadora. Si la computadora se apaga con éxito después de que se completa el escaneo, el problema se resuelve. Si no, pasa a la siguiente parte.
Parte 6 de 6: deshabilitar los programas de inicio

1. Inicio abierto
. Haga clic en el logotipo de Windows en la esquina inferior izquierda de la pantalla.
2. Desplácese hacia abajo y haga clic sistema de ventanas. Es una carpeta en la sección `W` del menú Inicio.

3. haga clic en administración de tareas. Esta opción se encuentra en la parte inferior de la carpeta del sistema de Windows.

4. haga clic en Puesta en marcha. Verás esta pestaña en la parte superior de la ventana del Administrador de tareas.

5. Seleccione un programa y haga clic enDesactivar. Esto evitará que el programa se inicie automáticamente cuando encienda su computadora. Demasiados programas que intentan iniciarse al mismo tiempo pueden hacer que su computadora se bloquee; por lo que los problemas relacionados se pueden resolver de esta manera.

6. Deshabilite cualquier programa de inicio que no sea de Windows. Todos los programas de terceros, como herramientas antivirus, salas de chat u otras aplicaciones, deben desactivarse cuando haya terminado.
No desactive los procesos de Windows, como la tarjeta gráfica o Windows Defender.

7. Intenta apagar tu computadora. Si la computadora se puede apagar con éxito, entonces el problema está resuelto. Si no es así, probablemente sea mejor llevar la computadora a un departamento técnico para que la reparen.
Artículos sobre el tema. "Solución de problemas de apagado de windows"
Оцените, пожалуйста статью
Similar
Popular