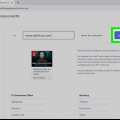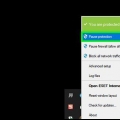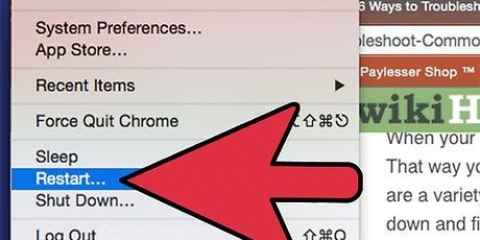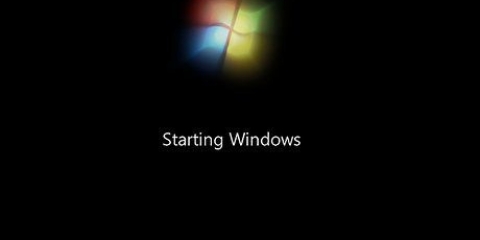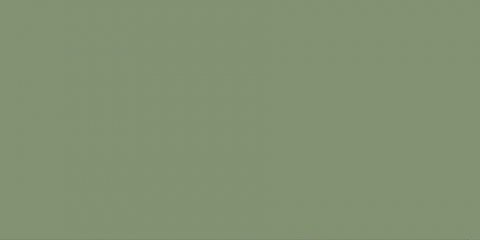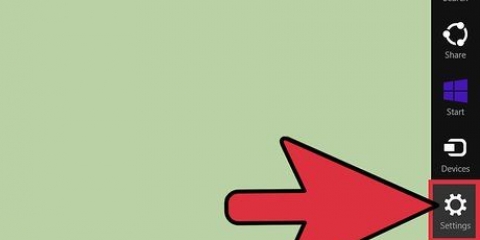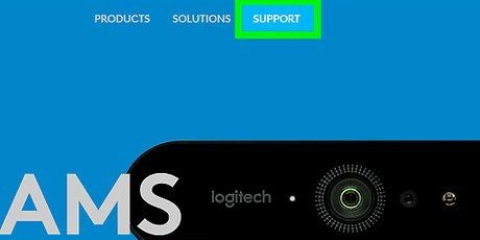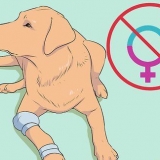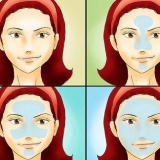En la pestaña Reproducción, seleccione los altavoces conectados a su computadora. Haga clic en el botón Propiedades y luego en la pestaña Avanzado. Haga clic en Restablecer configuración y vuelva a probar sus altavoces. 















realtek - realtek.com.tw/descargas/ creativo - apoyo.creativo.es/bienvenido.aspx Logitech - apoyo.logitech.es/


Extrae los archivos ZIP haciendo doble clic sobre ellos y seleccionando `Extraer`. Abra el Administrador de dispositivos y haga doble clic en el dispositivo de audio. Haga clic en la pestaña Controlador y luego en el botón Actualizar controlador. Seleccione "Buscar software de controlador en mi computadora" y luego seleccione el archivo INF que descargó o extrajo del archivo ZIP. Reinicie su computadora después de instalar el archivo. 



Solución de problemas de sonido en una pc con windows
Contenido
- Pasos
- Parte 1 de 6: Verificar tus conexiones
- Parte 2 de 6: seleccionar los altavoces correctos
- Parte 3 de 6: Instalación de actualizaciones de Windows
- Parte 4 de 6: usar el solucionador de problemas de Windows
- Parte 5 de 6: reinstalar los controladores de la tarjeta de sonido
- Parte 6 de 6: Ajuste de permisos
Hay pocas cosas más frustrantes que perder el sonido en una computadora con Windows. Varios factores pueden contribuir a esto, desde el hardware hasta el software. Después de verificar todas las conexiones, puede usar las herramientas de solución de problemas en Windows para averiguar cuál es el problema. Si estas herramientas no ayudan, puede instalar manualmente nuevos controladores para su tarjeta de sonido.
Pasos
Parte 1 de 6: Verificar tus conexiones

1. Asegúrate de no haber silenciado el sonido. El ícono de sonido de Windows es pequeño y no siempre es inmediatamente obvio si está silenciado o no. Haga clic en el icono de sonido en la bandeja del sistema y luego en el botón del altavoz en la ventana emergente que aparece para reactivar el silencio.
- Si no ve un icono de sonido, es probable que los controladores de sonido no estén instalados correctamente. Haga clic aquí para obtener instrucciones.

2. Inspeccione la conexión de los altavoces o auriculares a la computadora. Una mala conexión es una de las causas más comunes de problemas de sonido y una de las más fáciles de solucionar. Asegúrese de que sus parlantes o auriculares estén completamente enchufados y que los cables y enchufes no estén dañados.

3. Asegúrese de que los altavoces estén conectados al puerto correcto. Asegúrese de que los altavoces estén conectados al puerto correcto en la parte posterior de su computadora. El puerto verde se usa más comúnmente para altavoces externos, mientras que los puertos naranja y negro se usan para sistemas de sonido envolvente y subwoofers. El puerto rosa es para micrófonos.

4. Asegúrese de que los altavoces estén encendidos y encendidos. Muchos altavoces necesitan alimentación y es posible que deba encenderlos para que funcionen. También verifique las perillas de volumen en los parlantes para asegurarse de que estén lo suficientemente alto para escuchar.

5. Vuelva a conectar su cable HDMI. Un problema conocido con HDMI es que no hay sonido de los altavoces conectados a través de un cable HDMI. Una solución simple es desconectar y volver a conectar el cable HDMI, lo que establece el dispositivo de reproducción predeterminado en el dispositivo HDMI.
Parte 2 de 6: seleccionar los altavoces correctos

1. Haga clic derecho en la imagen del altavoz y seleccione `Dispositivos de reproducción`. Si ha conectado varios altavoces (como auriculares, altavoces y un televisor), es posible que haya seleccionado la salida incorrecta. Puede seleccionar el dispositivo de reproducción en este menú.

2. Seleccione los altavoces que desea utilizar en la pestaña .Reproducción . Los dispositivos conectados tienen un mensaje "Listo" debajo del ícono. Los puertos sin dispositivos conectados están marcados como `No conectado`. El dispositivo predeterminado actual tendrá una marca de verificación verde.
Si está conectado a través de HDMI, seleccione el dispositivo (HDMI) de la lista de opciones. Tendrás que encenderlo para mostrar.

3. presiona el botón .Establecer predeterminado . Establece el dispositivo seleccionado como el dispositivo predeterminado para su computadora. Vuelva a probar el sonido para ver si puede escuchar algo.

4. Restablece la configuración de tus altavoces. Restaurar la configuración de los altavoces a sus valores predeterminados puede resolver el problema.
Parte 3 de 6: Instalación de actualizaciones de Windows

1. Abrir actualización de Windows. Microsoft a menudo publica archivos de actualización para Windows que pueden solucionar cualquier problema de audio. Asegurarse de que sus controladores estén actualizados hará que identificar el problema sea mucho más fácil.
- Puede abrir Windows Update desde el menú Inicio y buscar `Windows Update`.

2. Comprobar si hay actualizaciones disponibles. Haga clic en el botón `Buscar actualizaciones` si no hay una lista de actualizaciones visible. Windows comenzará a buscar actualizaciones que aún no haya instalado.

3. Haga clic en el enlace `Ver actualizaciones disponibles`. Windows solo requiere que se instalen las actualizaciones necesarias, pero pueden estar disponibles varias actualizaciones opcionales. Mientras soluciona un problema de audio, se recomienda que instale todas las actualizaciones disponibles. Marque la casilla en la parte superior de la lista para seleccionar todas las actualizaciones disponibles.

4. Haga clic en el botón `Instalar actualizaciones`. Si Windows encuentra nuevas actualizaciones, puede instalarlas. Haga clic en `Instalar actualizaciones` para iniciar la descarga e instalar las actualizaciones disponibles. Dependiendo de cuántas actualizaciones vayas a instalar, esto puede tardar mucho tiempo en completarse. Es posible que deba reiniciar su computadora después de instalar las actualizaciones.

5. Ejecute el actualizador del fabricante (si corresponde). Si tiene una computadora de marca, como HP o Dell, puede haber un actualizador incluido que puede descargar los controladores específicos para su computadora. Ejecute esta herramienta de actualización, que generalmente puede encontrar en el menú Inicio bajo el nombre de la marca de su computadora. Instale cualquier actualización que encuentre el programa.

6. Prueba tu sonido de nuevo. Vuelva a intentar ejecutar un archivo de audio en su computadora después de instalar las actualizaciones.
Parte 4 de 6: usar el solucionador de problemas de Windows

1. Abrir panel de control. Windows tiene una herramienta de solución de problemas que puede ayudarlo a encontrar y solucionar varios problemas de hardware, incluido el sonido en su computadora.
Puede encontrar el Panel de control en el menú Inicio. Si está utilizando Windows 8, haga clic derecho en el botón Inicio y seleccione `Panel de control`.

2. Haga clic en la opción `Detectar y solucionar problemas` o `Solución de problemas`. Cuál ve depende de la configuración de visualización del Panel de control.

3. Seleccione `Solucionar problemas de reproducción de audio`. Esto iniciará el solucionador de problemas de audio.

4. Elige la salida que quieres investigar. El solucionador de problemas mostrará las diferentes salidas disponibles en su computadora. Seleccione la salida que está causando problemas y haga clic en Siguiente.

5. Espere a que finalice el solucionador de problemas. El solucionador de problemas escaneará la configuración de su sistema y buscará problemas relacionados con el sonido. Cualquier error se corregirá automáticamente y se mostrará un informe que muestra los cambios realizados.
Parte 5 de 6: reinstalar los controladores de la tarjeta de sonido

1. Abra el Administrador de dispositivos. Device Manager es una utilidad en Windows que le brinda una descripción general de todo el hardware instalado y puede administrarlo. Los dispositivos que no funcionan correctamente están marcados, para que pueda ver rápidamente qué hardware está causando problemas.
imprenta ⊞ ganar+R y tipo desarrollo.msc para iniciar rápidamente el Administrador de dispositivos.

2. Abre la categoría `Dispositivos de sonido, video y juegos`. Haga doble clic en su dispositivo de audio. Si el dispositivo de audio no funciona correctamente, habrá un pequeño `!` o `?` Siguiente.

3. Haga clic en la pestaña .Conductor y luego en Actualizar controlador. Seleccione `Buscar software de controlador actualizado automáticamente` para permitir que Windows busque en línea los controladores correctos. Si no se encuentran controladores, se descargarán e instalarán automáticamente. Si Windows no puede encontrar nada, sigue leyendo.

4. Compruebe qué marca y modelo de tarjeta de sonido tiene. Si el Administrador de dispositivos no muestra la marca, puede usar la ID de hardware del dispositivo para encontrar la marca y el modelo. Haga clic en la pestaña Detalles en la ventana Propiedades del dispositivo. Seleccione `ID de hardware` de la lista desplegable. Verá que aparecen una o más entradas en el cuadro. Haga clic derecho en la entrada superior y seleccione `Copiar`. Pegue esto en un navegador para encontrar el modelo de su tarjeta de sonido.

5. Encuentre el controlador correcto a través del fabricante de la marca. Vaya a la página de soporte del sitio web del fabricante e ingrese el modelo de su dispositivo en el campo de búsqueda. Muestra una lista de descargas para el dispositivo. A continuación encontrará sitios de soporte para algunas de las marcas más conocidas de tarjetas de sonido:

6. Descargar el controlador. Algunos controladores tienen un instalador, mientras que otros están formateados como ZIP o INF. Si hay varias opciones, descargue la que sea adecuada para su versión para Windows.

7. Inicie el instalador (si corresponde). Si el controlador vino con un instalador, ejecútelo y siga las instrucciones en la pantalla. Esto instalará automáticamente el controlador para usted. Es posible que se le pida que reinicie su computadora.

8. Instalar el controlador manualmente. Si el controlador se descarga como ZIP o INF, deberá instalarlo manualmente mediante el Administrador de dispositivos.
Parte 6 de 6: Ajuste de permisos

1. Abrir símbolo del sistema como administrador. Hay un error extraño en Windows 7 que hace que el sistema ya no permita que los programas accedan al dispositivo de audio. Como resultado, no se puede reproducir más audio. La forma más rápida de resolver esto es emitiendo algunos comandos específicos en la ventana de comandos. Tenga en cuenta que este método hará que su computadora sea un poco menos segura y es mejor reinstalar Windows por completo.
- Haga clic en Inicio, luego haga clic derecho en Símbolo del sistema y seleccione `Ejecutar como administrador`. Si está utilizando Windows 8, haga clic derecho en Inicio y seleccione `Símbolo del sistema (Administrador)`.

2. escribe .Administradores de grupo local de red / agregar servicio de redy presiona↵ Entrar.

3. escribe .Administradores de grupo local de red/agregar servicio localy presiona↵ Entrar.

4. Reinicia tu computadora. Vuelva a intentar reproducir sonido para ver si se soluciona el problema. De lo contrario, probablemente tendrá que reinstalar Windows por completo.
Artículos sobre el tema. "Solución de problemas de sonido en una pc con windows"
Оцените, пожалуйста статью
Similar
Popular