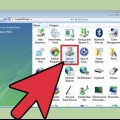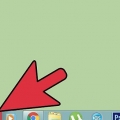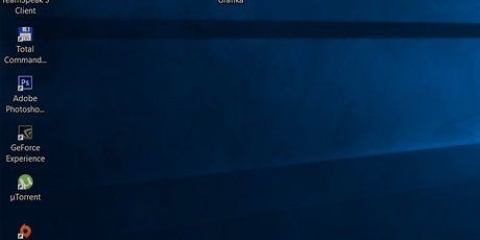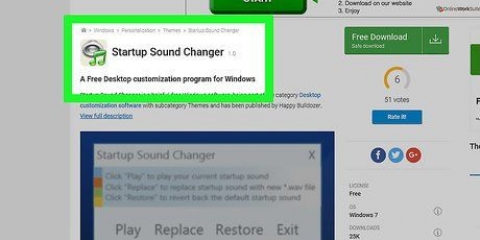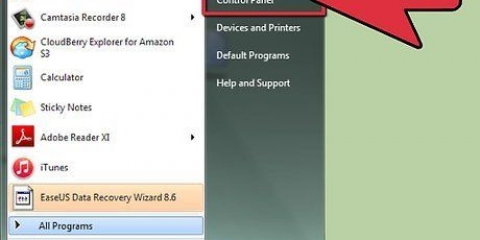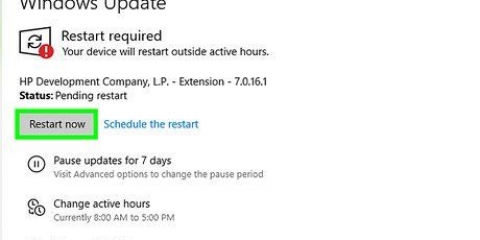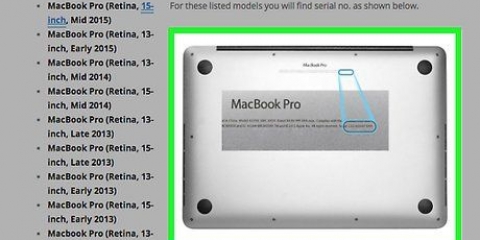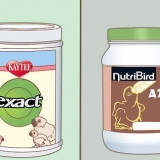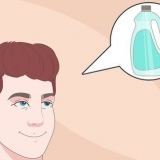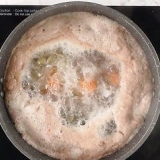Windows 8: Windows Update se ejecuta automáticamente. Windows 7/Windows Vista: haga clic en `Inicio`, busque `Actualización de Windows`, haga clic en `Buscar actualizaciones` y seleccione la opción para instalar cualquier actualización disponible. Windows XP / Windows 2000: haga clic en `Inicio`, vaya a `Todos los programas`, seleccione `Actualización de Windows`, haga clic en `Buscar actualizaciones`, luego seleccione la opción para instalar cualquier actualización disponible.
Detectar una tarjeta de sonido
Contenido
La tarjeta de sonido en su computadora es responsable de controlar y procesar la entrada y salida de todo el audio en su dispositivo. Si tiene problemas con el sonido en su computadora, o si recientemente instaló una nueva tarjeta de sonido, puede verificar si Windows detecta la tarjeta de sonido.
Pasos
Método 1 de 4:Windows 8

1. Pase el mouse en la esquina inferior derecha de la pantalla de Inicio en su computadora con Windows 8. La función de búsqueda se muestra en la pantalla.

2. Escriba `Panel de control` en el cuadro de búsqueda y seleccione el programa cuando aparezca en los resultados de búsqueda. La ventana del Panel de control se muestra en la pantalla.

3. Escriba "Administrador de dispositivos" en el cuadro de búsqueda en la parte superior del Panel de control y seleccione el programa cuando aparezca en los resultados de búsqueda.

4. Haga clic en `Controladores de sonido, video y juegos` para expandir la lista.

5. Haga doble clic en el nombre de su tarjeta de sonido. Las propiedades de la tarjeta de sonido se muestran en la pantalla.
Si no aparece ninguna tarjeta de sonido, su computadora no está detectando la tarjeta de sonido y puede haber otros problemas para resolver.

6. Compruebe si la tarjeta de sonido aparece como `Este dispositivo funciona correctamente`. Esto indica que su computadora con Windows 8 detecta con éxito la tarjeta de sonido.
Método 2 de 4: Windows 7 / Windows Vista

1. Haga clic en `Inicio` y seleccione `Panel de control`. La ventana del Panel de control se abrirá y aparecerá en la pantalla.

2. Haga clic en `Sistema y seguridad` y luego haga clic en `Administrador de dispositivos`.

3. Haga clic en `Controladores de sonido, video y juegos` para expandir la lista.

4. Verifique que la tarjeta de audio aparezca como `Este dispositivo funciona correctamente`. Esto indica que su computadora ha detectado con éxito la tarjeta de sonido.
Si no aparece ninguna tarjeta de sonido, su computadora no está detectando la tarjeta de sonido y puede requerir más solución de problemas.
Método 3 de 4: Windows XP / Windows 2000

1. Haga clic en `Inicio` y vaya a `Configuración`.

2. Haga clic en `Panel de control`. Se abrirá la ventana del Panel de control.

3. Haga clic en `Sistema` y seleccione `Propiedades del sistema`.

4. Haga clic en la pestaña `Hardware` y luego haga clic en `Administrador de dispositivos`.

5. Haga clic en `Controladores de sonido, video y juegos` para expandir la lista.

6. Compruebe si la tarjeta de sonido dice `Este dispositivo funciona correctamente`. Esto indica que su computadora ha detectado con éxito la tarjeta de sonido.
Si no aparece ninguna tarjeta de sonido, su computadora no está detectando la tarjeta de sonido y puede haber otros problemas para resolver.
Método 4 de 4: solución de problemas
1. Mueva la tarjeta de sonido a una ranura diferente en la placa base de su computadora si recientemente instaló una nueva tarjeta de sonido. Haces esto para asegurarte de que la tarjeta de sonido esté correctamente instalada en tu computadora, si has instalado el hardware incorrectamente.

2. Intente actualizar los controladores de la tarjeta de sonido y el BIOS de su computadora si no se detecta ninguna tarjeta de sonido. En algunos casos, el software de su computadora puede estar desactualizado.
Descargue los controladores actualizados del sitio web del fabricante de la computadora o comuníquese directamente con el fabricante si necesita más ayuda para actualizar el BIOS o los controladores de la tarjeta de sonido.

3. Use Windows Update para asegurarse de que todo el software esté actualizado en su computadora. En algunos casos, es posible que su tarjeta de sonido no se detecte si está utilizando un software antiguo y desactualizado.
Consejos
- En todas las computadoras y portátiles Mac, la tarjeta de sonido está incorporada e integrada en OS X de forma predeterminada y no se puede detectar. Para ver las especificaciones de la tarjeta de sonido de su Mac, abra la carpeta Utilidades en Aplicaciones, haga clic en Perfil del sistema, luego haga clic en Audio (integrado).
Artículos sobre el tema. "Detectar una tarjeta de sonido"
Оцените, пожалуйста статью
Similar
Popular