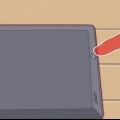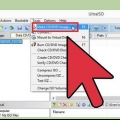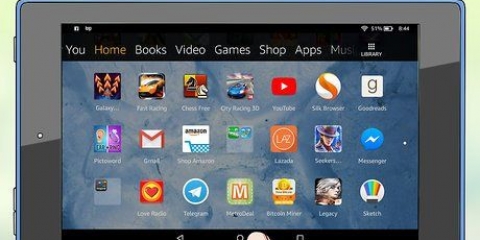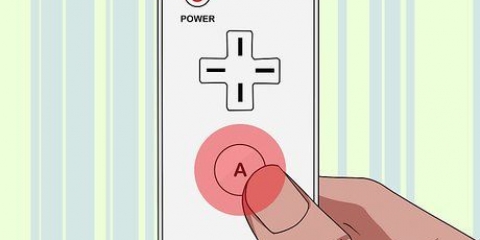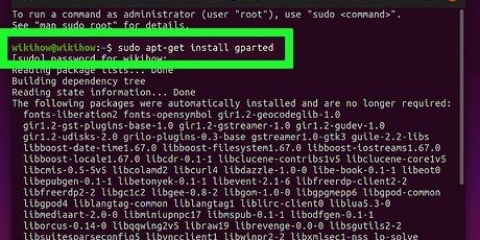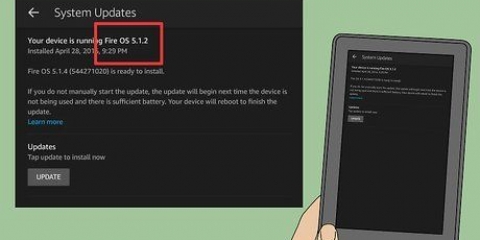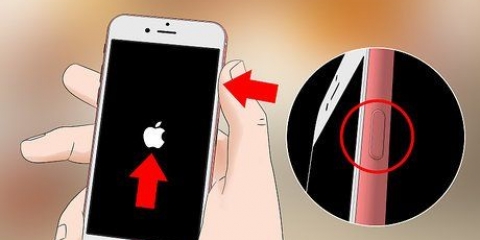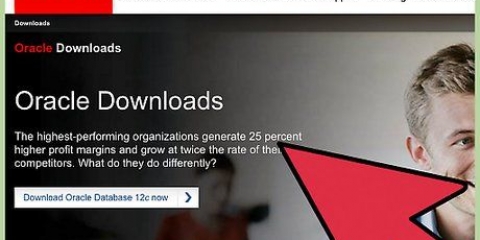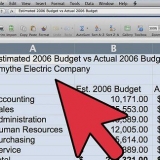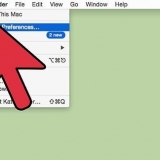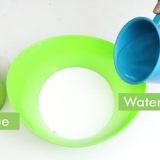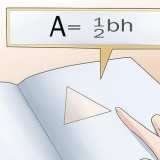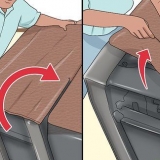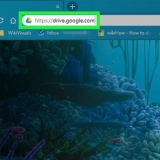Instalación de kodi en un amazon fire stick
Contenido
Este tutorial le mostrará cómo instalar la aplicación del reproductor multimedia Kodi en su Amazon Fire Stick. Le permite usar la aplicación Kodi en su Amazon Fire TV. Para instalar Kodi en su Fire TV, debe permitir la instalación de aplicaciones de fuentes desconocidas, lo que puede aumentar el riesgo de descargar accidentalmente una aplicación maliciosa o no compatible.
Pasos
Parte 1 de 3: permitir Kodi en tu televisor

1. Enciende tu FireTV. Esto debería cargar la pantalla de inicio de Amazon Fire TV.

2. Desplácese hastaAjustes y seleccionarlo. Son las cinco pestañas en el lado derecho de la pantalla de inicio. Abre el menú de configuración.

3. Desplácese hastaAplicaciones y seleccionarlo. Esto abre el menú Aplicaciones.

4. SeleccioneRecopilar datos de uso de la aplicación. Esta es la primera opción en el Aplicaciones-menú. Aparecerá una ventana emergente.

5. SeleccioneApagar si te preguntan.

6. Vuelve al menú de configuración. Para hacer esto, presione el botón `Atrás`.

7. Desplácese hastaDispositivo y seleccionarlo. Eso Dispositivo-se abre el menú.

8. Desplácese hacia abajo paraOpciones de desarrollador y seleccionarlo. Esto está en la parte superior de la Dispositivo-menú.

9. SeleccioneDepuración ADB. Esto lo enciende.
Si tu EN debajo de esta opción, la depuración ADB ya está habilitada.

10. Desplácese hacia abajo y seleccioneAplicaciones de fuentes desconocidas. Esto abrirá una ventana emergente.
Si tu EN ver debajo Aplicaciones de fuentes desconocidas, no tienes que encenderlo.

11. SeleccioneEncender. Le permite instalar aplicaciones que no son de Play Store, incluido Kodi.

12. Volver a la pantalla de inicio de Amazon. Presione el botón `Atrás` hasta llegar a la pantalla de inicio, o presione el botón `Inicio` si hay uno.
Parte 2 de 3: Instalación de la aplicación Downloader

1. Abrir búsqueda. Selecciona la pestaña "Buscar", que parece una lupa en la esquina superior izquierda de la pantalla. Aparecerá un cuadro de texto.

2. escribe descargador en busca. A medida que escribe, verá una lista cada vez más corta de sugerencias de aplicaciones debajo del teclado en pantalla.

3. Seleccionedescargador. Esta debería ser la única sugerencia de aplicación debajo del teclado. Esto buscará en la tienda de aplicaciones la aplicación Downloader.

4. Selecciona eldescargador aplicación. Es un cuadro naranja con la palabra "Downloader" y una flecha grande. Al seleccionar esta aplicación, se abrirá la página de la aplicación.

5. SeleccioneObtener o Descargar. Está en el lado izquierdo de la pantalla, justo debajo de la descripción de la aplicación Downloader. Esto descargará la aplicación Downloader a tu Fire TV.

6. SeleccioneAbierto. Esta opción aparecerá después de que la aplicación Downloader haya terminado de instalarse; selecciónelo para abrir la aplicación Downloader, desde donde puede descargar la aplicación Kodi.
Parte 3 de 3: Instalación de Kodi

1. SeleccioneOK si te preguntan. Cierra el anuncio de nuevas funciones.

2. Seleccione el cuadro de URL. Su cursor aparecerá automáticamente, así que simplemente presione el botón central de su control remoto para abrir el teclado en pantalla.

3. Ingrese la dirección de descarga de Kodi. escribe código.televisión en el cuadro URL y seleccione Vamos. Esto lo llevará a la página web de Kodi.

4. SeleccioneOK si te preguntan. Ya puedes interactuar con la página web.

5. Desplácese hacia abajo hasta elandroide icono y selecciónelo. Esto parece el personaje de Android.

6. Desplácese hacia abajo y seleccioneandroide. Este es el letrero de Android nuevamente, aunque esta vez es verde. Se abrirá la página de descarga de Kodi para Android.

7. Desplácese hacia abajo y seleccioneARMV7A (32 bits). Está bajo el encabezado "Kodi v17".4 criptón`. Kodi comenzará a descargarse en tu Fire Stick.
Si tiene el Amazon Fire TV bo más grande (en lugar del Fire Stick), seleccione el 64 bits versión.

8. SeleccioneINSTALAR EN PC. Está en la esquina inferior derecha de la pantalla. Esto instalará Kodi. Todo el proceso de instalación solo debería tomar unos segundos, después de lo cual puede abrir Kodi por ABIERTO seleccionable en la parte inferior de la pantalla.
También puede presionar el botón ☰ botón cuando se le solicite abrir Kodi.
Consejos
- Si alguna vez necesita actualizar Kodi, puede hacerlo abriendo el sitio de Kodi en la aplicación Downloader y buscando la última versión para Android.
Advertencias
- Tenga cuidado al descargar aplicaciones de terceros una vez que habilite la opción Aplicaciones de fuentes desconocidas.
Artículos sobre el tema. "Instalación de kodi en un amazon fire stick"
Оцените, пожалуйста статью
Similar
Popular