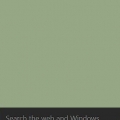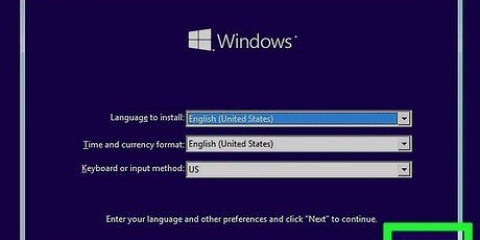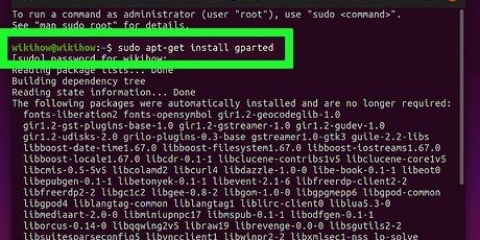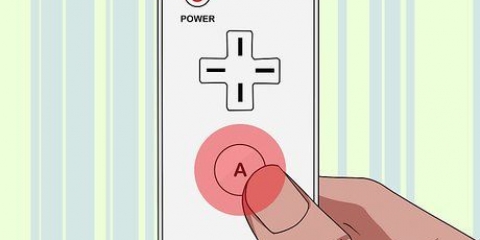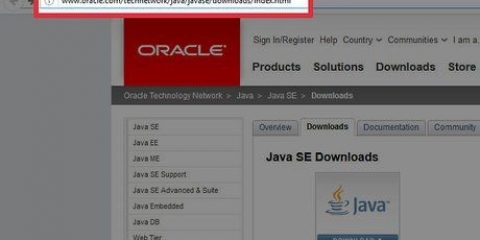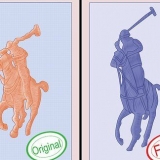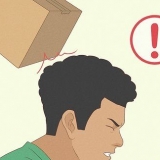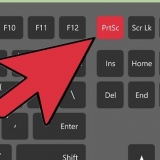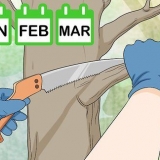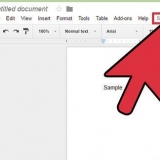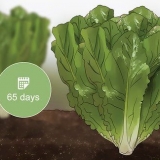Abra el menú Inicio y seleccione Ajustes (el icono de engranaje). Haz click en eso Sistema-icono. Haga clic en la pestaña Sonar pestaña en el panel izquierdo Haga clic en el menú desplegable debajo del encabezado "Entrada" y seleccione su cámara web Logitech.
Ir https://www.logitech.com/en-roeu/product/capture en un navegador web. clic en el enlace Descargar para Windows (64 bits) y haga clic Ahorrar para iniciar la descarga. Haga doble clic en el archivo descargado (el nombre comienza con `Capturar` y termina con `.exe`). haga clic en sí para ejecutar el instalador. Haga clic en `Instalar captura de Logitech y siga las instrucciones en pantalla. Una vez instalada, encontrará la aplicación en su menú Inicio en una carpeta llamada Logitech. Puede usar el software para grabar desde múltiples fuentes, crear videos verticales, ajustar su fuente de video, transmitir en vivo y agregar superposiciones de texto.
Si tiene un monitor Apple Pro Display XDR y una cámara web magnética 4K Pro, puede conectar el soporte magnético incluido al monitor, lo que le permite ajustar el ángulo de la cámara hasta 90 grados. 

Si no te ves a ti mismo, haz clic en el menú Video en la parte superior de la pantalla, luego haga clic en su cámara Logitech en el grupo "Cámara" del menú. Si tiene una cámara web integrada, pero desea usar su cámara web Logitech en chats de video, transmisiones en vivo y otras aplicaciones, es posible que deba seleccionar su cámara web Logitech de la Video o Cámara-configuración de la aplicación deseada, cada vez que transmita o grabe.
Haga clic en el menú de Apple en la esquina superior izquierda de la pantalla y seleccione Preferencias del Sistema. Haga clic en el icono Sonar (el altavoz). Seleccione su cámara Logitech de la lista.
Ir https://www.logitech.com/en-roeu/product/capture en un navegador web. clic en el enlace Descargar para Mac. Si la descarga no comienza automáticamente, siga las instrucciones en pantalla para descargar. Haga doble clic en el archivo descargado (el nombre comienza con `Capturar` y termina con `.Código Postal`). Haga doble clic en el instalador y siga las instrucciones en pantalla para instalarlo. Una vez instalada encontrarás la aplicación en tu carpeta Programas.
Por ejemplo, si está usando el zoom, haga clic en su foto de perfil, seleccione Ajustes, haga clic en la pestaña Video y luego seleccione su cámara Logitech en el menú `Cámara`. Si está usando Google Meet, haga clic en el ícono de Configuración, seleccione Video, después de eso Cámara y cambiar la cámara usada a la cámara Logitech. 

Ir https://soporte.lógica.com/hc/en-us/categories/360001764493-Webcams-and-Camera-Systems en un navegador. Haga clic en el modelo de su cámara web. Si no está seguro del modelo, puede encontrarlo en la etiqueta junto al conector USB. haga clic en Descargas en el lado izquierdo de la página. Seleccione su sistema operativo cuando se le solicite. Descargue todo el software más reciente disponible para la cámara haciendo clic en Descargar ahora. Haga doble clic en el archivo descargado y siga las instrucciones en pantalla para instalar la cámara.
Instalación de una cámara web logitech
Contenido
Este tutorial le mostrará cómo configurar una cámara web Logitech en su computadora con Windows o macOS. Si tiene Windows 10, Windows 8.1 o mac OS 10.10 o posterior, puede configurar fácilmente su cámara web Logitech sin instalar software adicional. Coloque su cámara donde desee, conéctela a un puerto USB disponible y pruébela en la aplicación Cámara de Windows o Facetime de Mac.
Pasos
Método 1 de 3: en Windows

1. Coloque su cámara web Logitech en la posición que desee. Según su modelo, puede atornillar la base de su cámara web en un trípode, engancharla a la parte superior de su monitor o doblarla en forma triangular para colocarla sobre una superficie plana.

2. Conecte el cable USB de su cámara web a un puerto USB disponible. A menudo encontrará un puerto USB disponible en el costado de su computadora portátil o en la parte delantera o trasera de su computadora de escritorio. Una vez que Windows reconozca que la cámara web está conectada, los controladores se instalarán automáticamente.
Si está utilizando un modelo anterior (o si está utilizando Windows 7 o anterior), su PC no instalará los controladores automáticamente. Ir Sitio web de soporte de cámaras web de Logitech, haga clic en su modelo, haga clic en el Descargas-enlace en el panel izquierdo y luego haga clic en Descargar ahora en todo el software disponible. Una vez descargado, haga doble clic en el instalador para instalar la cámara web.

3. Abre elCámara-aplicación. Para hacer esto rápidamente, abra la barra de búsqueda de Windows haciendo clic en el menú Inicio o en la lupa en la parte inferior izquierda de la pantalla, escriba cámara, y luego haga clic Cámara en los resultados de búsqueda. Deberías verte en la pantalla.
Si no se ve en la pantalla cuando se abre la aplicación Cámara, haga clic en el botón de rotación de la cámara (la cámara con flechas curvas en el lado derecho de la ventana) para voltear la lente de la cámara.

4. Configura el micrófono de tu cámara. La mayoría de las cámaras web de Logitech vienen con un micrófono incorporado, por lo que no necesita uno separado. Para asegurarse de que el micrófono de su cámara web se use para videollamadas y grabaciones, siga estos pasos:

5. Instale el software Logitech Capture (opcional). Si usa uno de los modelos de cámara web estándar más recientes de Logitech (1080P PRO, C920, C920s, C922, C922X, Streamcam, Streamcam Plus, BRIO Stream, Brio 4K Pro) y tiene Windows 10, puede usar el software Capture de Logitech para obtener Saca el máximo partido a las funciones de tu cámara. Este software no es necesario, pero es útil si desea poder agregar filtros de Logitech, colocar texto sobre una transmisión web, aplicar transiciones a videos y grabar desde varias cámaras web simultáneamente. Para instalar el software, haga lo siguiente:
Método 2 de 3: en macOS

1. Coloque su cámara web Logitech en la posición que desee. Según su modelo, puede atornillar la base de su cámara web en un trípode, engancharla a la parte superior de su monitor o doblarla en forma triangular para colocarla sobre una superficie plana.

2. Conecte el cable USB de su cámara web a un puerto USB disponible. A menudo encontrará un puerto USB disponible en el costado de su computadora portátil o en la parte delantera o trasera de su computadora de escritorio. Una vez que su Mac reconozca que la cámara web está conectada, los controladores se instalarán automáticamente.

3. Prueba tu cámara usando Facetime. Para asegurarse de que su cámara esté instalada correctamente, abra el menú Programas y haga doble cliccara a cara`. Ahora deberías verte en la pantalla.

4. Configura el micrófono incorporado de tu cámara web. La mayoría de las cámaras web de Logitech vienen con un micrófono incorporado. Para asegurarse de que su Mac use el micrófono de su cámara Logitech mientras graba o transmite, siga estos pasos:

5. Instale el software Logitech Capture (opcional). Si usa uno de los modelos de cámara web base más recientes de Logitech (1080P PRO, C920, C920s, C922, C922X, Streamcam, Streamcam Plus, BRIO Stream, Brio 4K Pro) y en macOS 10.14 o posterior, puede usar el software Capture de Logitech para aprovechar al máximo las funciones de su cámara. Este software no es obligatorio, pero es útil si desea poder agregar filtros de Logitech, colocar texto sobre una transmisión web, aplicar transiciones a videos y capturar varias cámaras web a la vez. Para instalar el software, haga lo siguiente:
Método 3 de 3: solución de problemas

1. Asegúrese de haber seleccionado su cámara web Logitech en su aplicación de transmisión o grabación. Si está usando una aplicación o un sitio web para chatear por video con su cámara Logitech (o está tratando de grabar en su computadora) y no puede verse en la cámara, es posible que el software o el sitio web esté tratando de usar su cámara incorporada. -en cámara web. Encontrar un Ajustes o Video-opción en la aplicación que está utilizando y seleccione su cámara Logitech como su cámara.

2. Si la cámara web no funciona, intente conectar la cámara web a otro puerto USB abierto en su computadora. Si el LED incorporado de su cámara web no se enciende cuando prueba su cámara en la aplicación Windows Camera o Facetime, es posible que tenga un puerto USB defectuoso. Pruebe con otro puerto y asegúrese de no conectar la cámara a un concentrador USB o a un puerto en un monitor.

3. Instale controladores y firmware actualizados desde el sitio web de Logitech. Si tiene otros problemas con su cámara web, es posible que Logitech haya encontrado una solución que esté disponible para descargar. Para buscar actualizaciones, haga lo siguiente:
Advertencias
- Evite descargar controladores y software para su cámara web Logitech desde sitios web que no sean el sitio de soporte de Logitech. En algunos casos, los archivos de instalación descargados de fuentes de terceros pueden contener virus, malware y software no deseado que pueden dañar su computadora.
Artículos sobre el tema. "Instalación de una cámara web logitech"
Оцените, пожалуйста статью
Similar
Popular