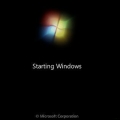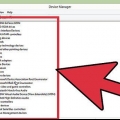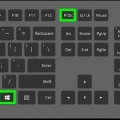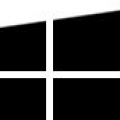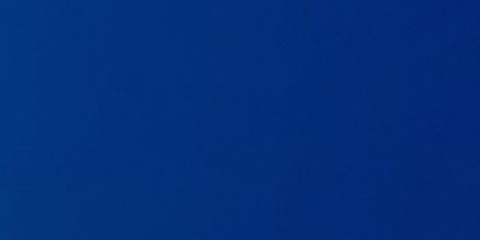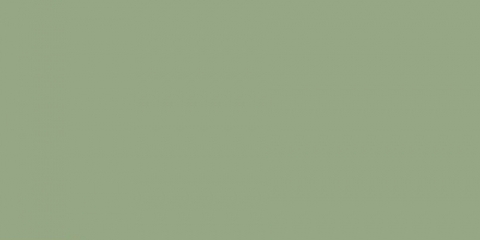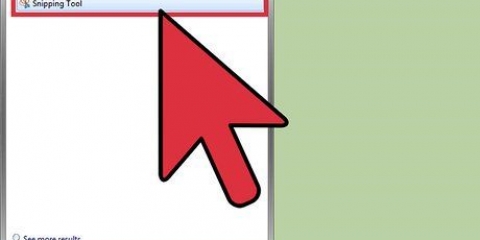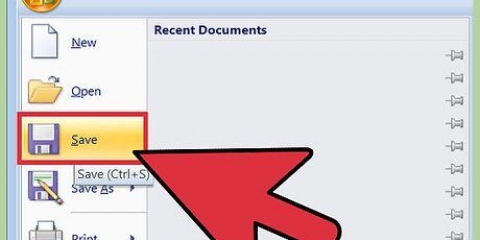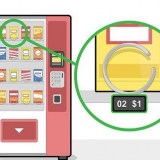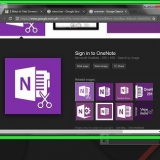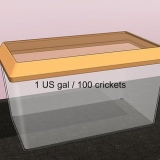Si abre su cámara web en modo seguro y el dispositivo muestra una pantalla negra, entonces es otro programa en su computadora el que está causando el problema. Continua con . Si abre su cámara web en modo seguro y funciona, entonces es un iniciador que interfiere con su cámara web. Tratar deshabilite los programas de inicio uno por uno, como antivirus y herramientas sociales como Slack o Steam. 








haga clic en Cerca en la ventana "Los mejores controladores para su dispositivo ya están instalados". Seleccione la cámara web y haga clic en el botón `Actualizar` nuevamente. haga clic en Buscar controladores en mi computadora haga clic en Quiero elegir de una lista de controladores en mi computadora haga clic en Dispositivo de vídeo USB y luego haga clic El proximo haga clic en Cerca cuando se indica.
Arreglar una cámara web que muestra una pantalla negra en windows
Contenido
Este tutorial le mostrará cómo corregir un error en una computadora con Windows donde una cámara web muestra una pantalla en blanco o negra en lugar de la salida de video. Hay varias cosas que pueden causar este error, pero puede solucionar la mayoría de ellas actualizando el software de su cámara web a través del "Administrador de dispositivos" (parte del sistema de Windows).
Pasos
Parte 1 de 2: soluciones generales

1. Comprueba la compatibilidad de tu cámara web. Si está utilizando una cámara web USB (una que, p. está integrado en su computadora), lea el manual o busque el número de modelo para asegurarse de que el dispositivo aún sea compatible con su computadora. Si ha actualizado recientemente su sistema operativo (como, por ejemplo,. de Windows 7 a Windows 10), es posible que su cámara web no funcione en absoluto con la nueva versión de Windows.
- Si su cámara web ya no es compatible, entonces necesita una cámara web que sea. No se deshaga de los viejos todavía; siempre existe la posibilidad de que Windows pueda actualizarse para admitir la cámara web.

2. Asegúrate de que no haya nada frente a tu cámara web. Esto puede parecer obvio, pero a veces la lente o el medidor de luz de una cámara web, o la conexión USB, pueden ensuciarse o llenarse de polvo. Revise su cámara web, y posiblemente límpiela con un paño húmedo, puede marcar una gran diferencia.

3. Retire todos los enchufes USB de su computadora. Demasiadas conexiones USB en su computadora al mismo tiempo pueden causar que su cámara web (y otros dispositivos USB) no funcionen correctamente.
Deje su cámara web conectada, si es un USB en lugar de la cámara incorporada.

4. Pruebe su cámara web en un puerto USB diferente. Si su cámara web necesita estar conectada a USB 3.0, y lo conectaste a un USB 2.0, es posible que solo vea una pantalla negra en lugar del video esperado.
Omita este paso si su cámara web está integrada en la computadora.

5. Ajuste la configuración de video de su cámara web. En algunos casos, la configuración del programa de la cámara web se restablece o modifica mediante una actualización de su sistema operativo. Abra el programa de su cámara web (esto depende de la cámara web que esté usando) y busque preferencias o Ajustes, y luego ajuste la configuración de video y visualización para ver si la imagen de su cámara web cambia.

6. Reinicia tu computadoraen modo seguro. Esto evitará que su computadora cargue automáticamente programas no esenciales, brindándole una mejor idea de los programas que podrían estar interfiriendo con su cámara web:
Parte 2 de 2: Usar el Administrador de dispositivos

1. Inicio abierto
. Haga clic en el logotipo de Windows en la esquina inferior izquierda de la pantalla.
2. escribe administrador de dispositivos en Inicio. La computadora ahora buscará el programa Administrador de dispositivos.

3. haga clic en
Administrador de dispositivos. Puede encontrar esto en la parte superior de la ventana Inicio.
4. Desplácese hacia abajo y haga doble clicDispositivos de imagen. Expande el grupo Dispositivos de imagen para mostrar cualquier dispositivo de imagen o cámara conectados, incluida su cámara web.

5. Seleccione el nombre de su cámara web. Haga clic en el nombre de su cámara web en la parte inferior del grupo Dispositivos de imágenes.

6. Haga clic en el botón `Actualizar` o `Actualizar`. Este icono es el cuadro negro con una flecha verde junto a él en la parte superior de la ventana del Administrador de dispositivos.

7. haga clic en Buscar automáticamente controladores actualizados. Encontrarás esto en el medio de la ventana. Windows buscará una actualización de software.

8. Espere a que Windows termine de buscar controladores. Si Windows encuentra controladores actualizados para su cámara web, los instalará.
Es posible que deba confirmar la instalación o seguir las instrucciones en pantalla.

9. Instale los controladores manualmente si es necesario. Si Windows no encontró ningún controlador actualizado, aún puede forzar la actualización de la cámara web. Haz esto de la siguiente manera:
10. Reinicia tu computadora. Haga clic en Inicio
, haga clic en Encendido apagado, y haga clic Reiniciar. Cuando su computadora haya terminado de reiniciarse, su cámara web debería funcionar normalmente nuevamente.Consejos
- Siempre verifique la compatibilidad del software de cámara web de terceros antes de comprar.
Advertencias
- Algunas computadoras que ejecutan Windows 7 u 8 que se actualizaron a Windows 10 no son lo suficientemente potentes para admitir todas las características de Windows 10. En algunos casos, esto puede impedir que una cámara web integrada funcione.
Artículos sobre el tema. "Arreglar una cámara web que muestra una pantalla negra en windows"
Оцените, пожалуйста статью
Similar
Popular