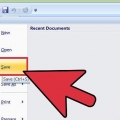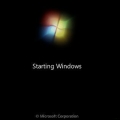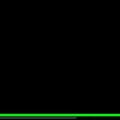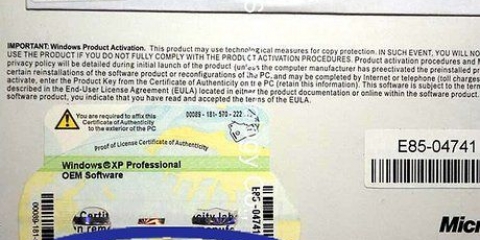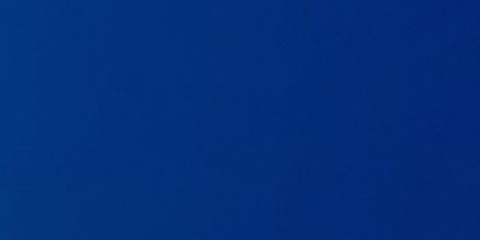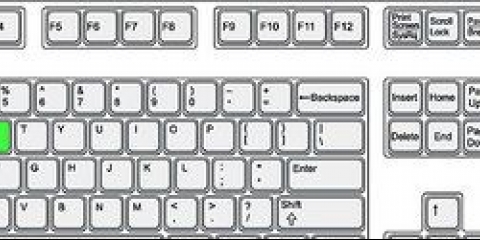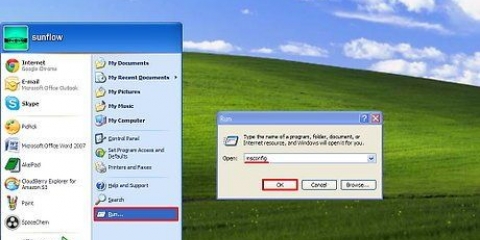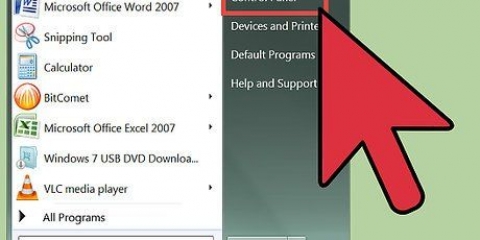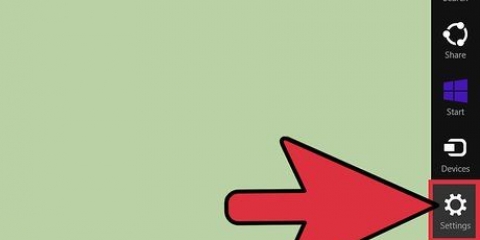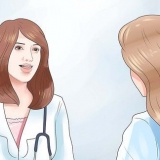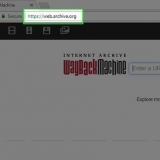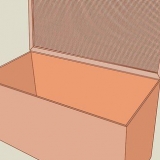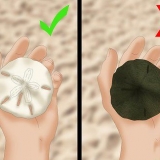Haga clic en la pestaña "Adicional". Haga click abajo "comprobación de errores" sobre "Revisalo ahora". Ingrese la contraseña o la confirmación cuando se le solicite la contraseña o la confirmación del administrador.
Una computadora de escritorio necesita al menos una placa base, disco duro, fuente de alimentación, RAM y un teclado. Conecte su pantalla directamente a la salida del monitor de su placa base (si está presente) para que pueda quitar la tarjeta gráfica. También puede borrar todo lo demás durante el diagnóstico. Si la computadora funciona sin problemas después de quitar los componentes, es importante agregar los componentes uno por uno y ver si el problema vuelve. De esta manera puede averiguar qué componente está causando los problemas. Este método no funciona en portátiles, porque allí es mucho más difícil (o incluso imposible) quitar los distintos componentes.
Abierto "Propiedades del sistema". Presione la tecla de Windows y la tecla de Pausa en su teclado al mismo tiempo (funciona en todas las versiones de Windows) para abrir Propiedades del Sistema. Haga clic en la pestaña "Avanzado". Los usuarios de Windows XP ya están en las Propiedades Avanzadas del Sistema. Haga click abajo "Configuración de inicio y recuperación" sobre "Ajustes" (o en "Configuración de inicio y recuperación"). Marque la casilla junto a "Reiniciar la computadora automáticamente" apagado. haga clic en "Solicitar" para guardar los cambios. La próxima vez que aparezca una pantalla azul, podrá ver el mensaje de error hasta que reinicie manualmente el sistema. 
"El problema parece ser causado por el siguiente archivo:" Escriba qué archivo se menciona después de esta oración, así como el mensaje de error debajo. ”STOP:” Copiar el primer código después del mensaje STOP.



Abra el Administrador de dispositivos. Haga clic sucesivamente en Inicio > Panel de control > Sistema y Seguridad, luego bajo "Sistema" sobre "Administrador de dispositivos". En Windows 8, presione la tecla de Windows + X y seleccione "Administrador de dispositivos". Haga doble clic en la categoría que contiene el controlador del dispositivo y luego haga doble clic en el nombre del dispositivo que desea restaurar a una versión anterior del controlador. Haga clic en la pestaña "Conductor" y luego haga clic "Conductor anterior". Continúe usando la computadora como de costumbre. Una vez que haya restaurado el controlador, puede comenzar a usar su computadora normalmente. No actualice el controlador hasta que se publique una versión más nueva.
Abrir recuperación del sistema. escribe "Recuperación del sistema" en el cuadro de búsqueda del menú de inicio. Abra el programa y seleccione una fecha en el calendario antes de que comenzaran los problemas. Esto deshará todas las actualizaciones y configuraciones a partir de esa fecha. Use esto para determinar si una actualización de Windows está causando los problemas.



Si la prueba de RAM muestra que hay un problema con la memoria de trabajo, deberá reemplazar su RAM lo antes posible. Si surgen errores en el disco duro, haga una copia de seguridad del disco e instale un nuevo disco duro. En ese caso, deberá reinstalar Windows en su nueva unidad. Reemplazar una tarjeta gráfica suele ser muy costoso. En la mayoría de portátiles es casi imposible sustituir la tarjeta gráfica. En una computadora de escritorio, puede abrir la carcasa y reemplazar la tarjeta gráfica anterior por una nueva.
Cómo corregir errores de detención (pantalla azul) en windows
Contenido
Una pantalla azul en Windows, también conocida como "error de detención", puede ser bastante frustrante. No por nada se llama "Pantalla azul de la muerte" en inglés. El mensaje de error generalmente no lo ayuda, y la pantalla azul parece aparecer en momentos aleatorios. En este artículo, le brindaremos más información sobre la pantalla azul, cómo diagnosticar el problema y cómo solucionar los errores.
Pasos
Método 1 de 3: Diagnóstico del problema

1. Comprueba si has cambiado algo recientemente. La causa más común de la pantalla azul es un cambio reciente en la configuración de su computadora o hardware. A menudo está relacionado con la instalación o actualización de nuevos controladores. Los controladores son piezas de software que permiten la comunicación entre el hardware y Windows.
- Es posible una cantidad infinita de configuraciones de hardware, por lo que los controladores no se pueden probar en todas las configuraciones posibles. Por lo tanto, instalar o actualizar un controlador puede causar un error crítico.

2. Verifique el hardware interno de la computadora. A veces, una mala conexión dentro de la computadora hace que la pantalla azul. Abra la computadora para asegurarse de que todos los cables y tarjetas estén seguros.
Es un poco más difícil con las computadoras portátiles. Al menos puedes verificar si el disco duro y la RAM están correctamente conectados y atascados. Utilice un destornillador Phillips pequeño para desatornillar la carcasa del portátil. Presione firmemente los diversos componentes.

3. Verifica la temperatura de la computadora. El sobrecalentamiento puede provocar fallas en el hardware. La tarjeta gráfica y el procesador son los candidatos más probables para el sobrecalentamiento.
Puede verificar las temperaturas de los diversos componentes desde el menú del BIOS o con el software de Windows.

4. Prueba de memoria de trabajo. Un problema con la memoria de trabajo, o RAM, es una causa común de una pantalla azul. Si hay algún problema con la memoria de trabajo, el sistema se vuelve inestable. Puedes probar tu RAM con un programa llamado “memtest86”. Este programa está disponible en línea de forma gratuita, puede ejecutarlo grabándolo en un disco de inicio (CD).
Reinicie su computadora y deje que el software comience. Si todo va bien, Memtest ejecutará automáticamente pruebas de RAM. Puede tomar unos minutos. Los mejores resultados se obtienen realizando las pruebas varias veces. Memtest continuará probando hasta que lo detengas manualmente.

5. Pon a prueba tu disco duro. Use la función "chkdsk" de su disco duro para buscar errores y solucionar posibles problemas. Empiezas chkdsk por "Computadora"/"Este computador" y haga clic derecho en la unidad que desea verificar. Seleccione "Propiedades".

6. Deshabilite todos los componentes innecesarios. Una forma de determinar qué podría estar pasando es eliminar todo lo que no sea esencial para que la computadora funcione. Si esto borra el error, sabrá que el problema está en uno de los componentes eliminados.
Método 2 de 3: Análisis del informe

1. Configure la computadora para que no se reinicie con una pantalla azul. A menudo, la configuración predeterminada es que una computadora se reinicia en una pantalla azul, lo que no le deja tiempo para analizar cuál es el mensaje de error. Configure la computadora para que se detenga en caso de una pantalla azul para que pueda copiar la información necesaria.

2. Espere a que el problema vuelva a aparecer. Si vuelve a aparecer la pantalla azul, copie la siguiente información. Ingrese la información encontrada en un motor de búsqueda para averiguar qué pieza de hardware o software está causando el problema:
Método 3 de 3: solucionar el problema

1. Arrancar en modo seguro. Si Windows no arranca debido a los errores de detención, puede intentar arrancar en modo seguro para intentar solucionar el problema. Cuando la computadora se inicie, presione la tecla F8 repetidamente hasta que aparezca el menú de inicio. Seleccione "Modo seguro con funciones de red" para iniciar en modo seguro, pero con los controladores y servicios de red que necesita si desea conectarse a Internet u otras computadoras en su red.

2. Escanear en busca de virus. Los virus y el malware pueden estar en la raíz de los problemas que provocan la pantalla azul. Mantenga siempre actualizado su software antivirus y ejecute un análisis completo para encontrar las posibles causas de su problema.

3. Entrar a "Instalación de recuperación" desde. Una instalación de recuperación es una alternativa rápida a una reinstalación completa de Windows, ya que solo copia los archivos del sistema en su computadora. Esto puede ser útil si un archivo esencial está causando que la computadora no funcione correctamente.
Para realizar una instalación de recuperación, inserte el disco de instalación de Windows en la bandeja de CD y arranque desde este disco. Seleccione "Instalación de recuperación" en el menú. Windows ahora eliminará los archivos antiguos de Windows e instalará otros nuevos. No perderás tus documentos y archivos personales.

4. Vuelva a las versiones anteriores de sus controladores. Si el hardware está causando el problema, es una buena idea probar controladores más antiguos. Este proceso instalará una versión anterior del software del controlador y puede resolver el problema.

5. Deshacer actualizaciones de Windows. Si la restauración de los controladores no funcionó, puede intentar volver a una versión anterior que funcione de Windows. Aquí se explica cómo averiguar si el problema se debe a una actualización reciente del sistema.

6. Libera espacio en tu disco duro. Pueden surgir problemas si no hay suficiente espacio libre en el disco donde está instalado Windows. Elimine archivos y programas innecesarios si tiene menos del 15% de espacio libre en el disco.

7. Realizar actualizaciones e instalar nuevas versiones de controladores. Si la restauración de actualizaciones y controladores no funcionó, intente instalar las últimas actualizaciones y controladores. Verifique Windows Update para ver qué actualizaciones de sistema y hardware están disponibles.
Haga clic en Inicio y busque "Actualización de Windows". En Windows 8, toque la tecla de Windows y escriba "Actualización de Windows".

8. Reinstalar Windows. Si aún no ha podido encontrar la causa del problema, puede intentar una reinstalación completa de Windows. Asegúrese de tener una buena copia de seguridad de todos sus documentos y archivos. Su disco duro será formateado, borrando todos los datos.
Si la pantalla azul es causada por el hardware, la reinstalación de Windows no solucionará el problema. Solo reemplazar el hardware resolverá el problema.

9. Reemplazar hardware. Si los pasos anteriores no funcionaron, es posible que deba reemplazar los componentes. En una computadora portátil, no es fácil y, a menudo, costoso reemplazar el hardware, excepto la memoria de trabajo y el disco duro.
Consejos
- Si aparecen errores de detención, siempre intente iniciar la computadora primero con solo el hardware esencial. Si la computadora funciona sin problemas, puede verificar los componentes y controladores uno por uno.
Advertencias
- No realice ningún cambio en la configuración del registro o en los programas de inicio si no está seguro de lo que está haciendo.
- Realice una copia de seguridad de sus datos antes de realizar la restauración del sistema y antes de analizar las comprobaciones de errores.
Artículos sobre el tema. "Cómo corregir errores de detención (pantalla azul) en windows"
Оцените, пожалуйста статью
Popular