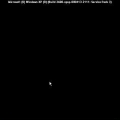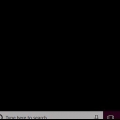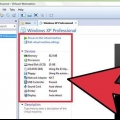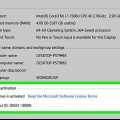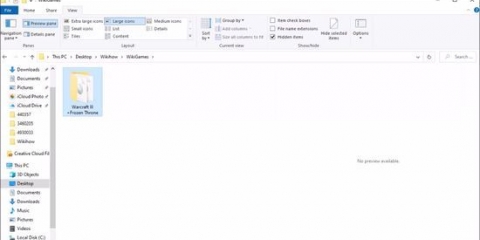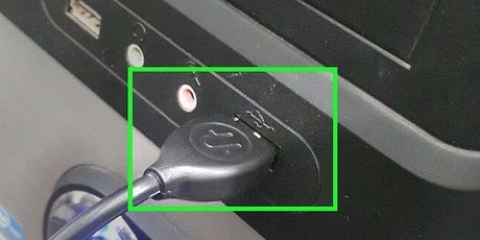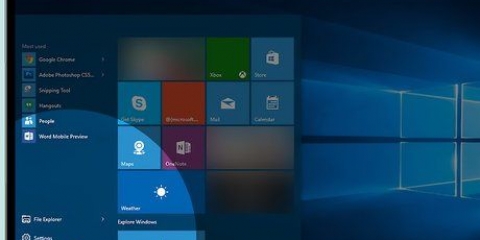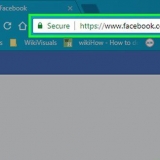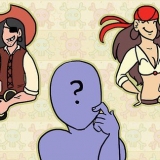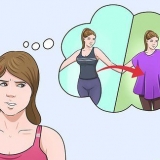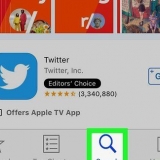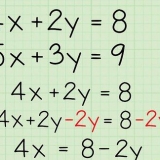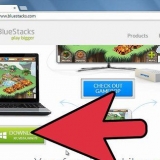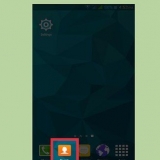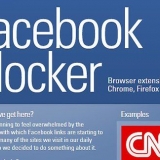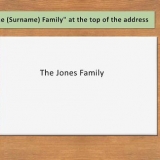Los archivos de noticias de juegos proporcionan fuentes RSS a su biblioteca de juegos. Si no juegas muchos juegos en tu computadora, o si no te importa actualizarlos constantemente, no importa desinstalarlo. Los archivos de estadísticas del juego son para admitir las diversas estadísticas del juego. Al igual que con los archivos de noticias del juego, si elimina estos archivos, no debería interferir con su experiencia de usuario.



Archivos de copia de seguridad del paquete de servicio: Windows mantiene las versiones antiguas de los archivos actualizados por los paquetes de servicio. Tenga en cuenta que si elimina estos archivos, no podrá eliminar el paquete de servicio. Archivos temporales de instalación de Windows: estos son archivos de instalación utilizados por el programa de instalación de Windows. Estos archivos permanecen después de una instalación y ya no los necesita. Siéntase libre de eliminarlos. Limpieza de actualizaciones de Windows: Windows guarda una copia de cada actualización de Windows recién instalada, incluso si tiene una actualización más reciente. La limpieza de Windows Update elimina las versiones anteriores de las actualizaciones que ya no necesita y llena el espacio de su disco duro. Probablemente tendrás que reiniciar tu computadora. 


Si no está seguro por alguna razón, haga clic en el botón `Cancelar` en el lado derecho de la barra de progreso verde. Los archivos que se han eliminado no serán recuperables, pero evitará que el programa elimine más archivos. Mire debajo de la barra de progreso para ver qué archivos se están eliminando actualmente. Esto le permite monitorear el proceso y decidir si necesita cancelar algo.
Algunos programas tienen la opción de ser reparados o modificados además de desinstalarlos, pero en muchos casos solo existe la opción de desinstalarlos. Para cambiar un programa, haga clic en Cambiar o Restaurar. 1 kilobyte (KB) son 1000 bytes. 1 megabyte (MB) son 1000 KB. 1 gigabyte (GB) son 1000 MB y 1 terabyte (TB) son 1000 GB. El tamaño de sus programas es probablemente de MB a GB. Si se le solicita una contraseña de administrador o confirmación, ingrese la contraseña o confirmación. Si no puede confirmar, es posible que no sea el administrador de esta computadora y que no pueda eliminar este programa.
Libera espacio en disco con windows 7
Contenido
Cuando su disco duro se está llenando, es posible que su computadora no funcione tan bien como antes. Si Windows se ha vuelto lento, puede eliminar archivos y programas para liberar espacio. Puede eliminar archivos manualmente o usar el Liberador de espacio en disco, una utilidad de Windows diseñada para eliminar grandes colecciones de archivos innecesarios. También puede considerar eliminar programas que no usa mucho pero que ocupan mucho espacio.
Pasos
Parte 1 de 3: Apertura del Liberador de espacio en disco

1. Desde el menú Inicio, vaya al Panel de control. Abra el menú Inicio haciendo clic en la bandera de Windows en la esquina inferior izquierda de la pantalla. Busque la entrada `Panel de control` en el lado derecho del menú Inicio.
- Alternativa: si sabe que desea limpiar la unidad (C :), vaya a la carpeta Computadora. Abra `Computadora` desde el menú Inicio, haga clic con el botón derecho en el icono Unidad local (C:). Seleccione `Propiedades` para el menú emergente. En la pestaña "General", verá números y un gráfico circular que muestra el espacio usado y libre en su unidad (C:). Haga clic en el botón `Limpieza de disco` para calcular cuánto espacio puede liberar.

2. En el Panel de control, seleccione `Sistema y seguridad`. La pantalla "Sistema y seguridad" contiene una opción para "Liberar espacio en disco", que abre la utilidad Liberador de espacio en disco. Este menú también contiene acciones y datos que pueden ayudarlo, como: ver y cambiar el estado de su sistema y la seguridad, configuraciones para copiar y guardar archivos y configuraciones del sistema, actualizar su computadora, ver la memoria RAM y la velocidad del procesador y verificar tu cortafuegos.

3. Seleccione `Liberar espacio en disco.` Busque el enlace en minúsculas bajo el encabezado `Herramientas administrativas` en la parte inferior de la página. Se le pedirá que seleccione qué unidad desea limpiar.

4. Elija qué unidad desea limpiar. Debería tener la opción de limpiar Unidad local (C:) o Unidad local (D:). Elija la unidad (C:), a menos que haya almacenado archivos personales intencionalmente en la unidad (D:). De manera predeterminada, todos sus documentos, archivos y archivos de programa se almacenan en la unidad (C:), mientras que (D:) contiene los archivos importantes para la recuperación del sistema que están preinstalados por el fabricante de la computadora. Una vez que haya seleccionado una estación, haga clic en `OK` para continuar.
Mejor no meterse con los archivos del sistema en la unidad (D:). Si no sabe qué es algo, suponga que es esencial para que el sistema funcione o una copia de seguridad de su computadora. Si un archivo es malicioso o no debería estar en algún lugar, busque en la web para averiguar de qué se trata o comuníquese con el equipo de soporte del fabricante de su computadora.
Parte 2 de 3: elegir archivos para eliminar

1. Espere a que el Liberador de espacio en disco calcule cuánto espacio puede liberar. Este procedimiento puede tardar de unos segundos a unos minutos. En general, cuanto más agrupada esté una unidad, más tiempo llevará escanear. Verá una ventana emergente: `Disk Cleanup está calculando cuánto espacio se puede liberar en la unidad C:. Esto puede tomar varios minutos..`

2. Seleccione los archivos que desea eliminar. Seleccione cada opción para ver qué archivos pertenecen a una categoría y qué es exactamente lo que va a eliminar. Vea cuánto espacio ocupa cada tipo de archivo: si solo tiene unos pocos kilobytes (KB) de archivos temporales de Internet, eliminarlos apenas afectará su experiencia de usuario. Decida si eliminar o no estos archivos afectará su trabajo. Siéntase libre de seleccionar todo de la lista si está buscando espacio.

3. Eliminar los archivos de programa descargados. Esta carpeta contiene controles ActiveX y applets de Java que se descargan automáticamente cuando comparte ciertas páginas. Se almacenan en la carpeta Archivos de programa descargados en su disco duro. Si elimina estos archivos, se descargarán nuevamente cuando visite esa página.

4. Eliminar los archivos temporales de Internet. Estas son copias de sitios web almacenados en su disco duro para una visualización rápida. Puede vaciar esta carpeta con tranquilidad: no perderá ninguna configuración personal ni detalles de inicio de sesión para las páginas web, por lo que su experiencia en línea no se verá afectada.

5. Eliminar los archivos de noticias del juego y los archivos de estadísticas del juego. Estos archivos no deberían ocupar mucho espacio a menos que juegues muchos juegos en tu computadora. Siéntase libre de eliminarlos para liberar más espacio. Comprenda la función de cada tipo de archivo:

6. vaciar la basura. La papelera de reciclaje contiene todos los archivos que ha eliminado. Estos archivos no se eliminarán de forma permanente hasta que vacíes esta carpeta. Esta carpeta puede estar muy llena o casi vacía, según la cantidad de archivos que eliminó recientemente y la frecuencia con la que vacía la Papelera de reciclaje.

7. Eliminar los archivos temporales. Vaciar esta categoría a menudo libera la mayor cantidad de espacio. Su sistema operativo crea automáticamente estos archivos temporales para proteger lo que está trabajando. Estos archivos pueden estar asociados a documentos de Word, imágenes editadas o descargas incompletas y canceladas (desde navegadores y aplicaciones que descargan actualizaciones, complementos, etc.).) Elimine todos los archivos temporales que no haya cambiado al menos en la última semana.
Su sistema generalmente elimina todos los archivos temporales cuando apaga su computadora. Si su computadora falla, deja de responder o se apaga repentinamente, no se indicará que se eliminen estos archivos y se dejarán atrás. Si no apaga su computadora con la suficiente frecuencia, sino que la pone en "modo de suspensión" y no la apaga por completo, los archivos temporales también pueden comenzar a acumularse.

8. Eliminar todas las miniaturas o thumbnails. Windows almacena en caché una copia de todas las miniaturas de fotos, videos y documentos. De esta manera, el sistema puede mostrar los archivos más rápido cuando abre una carpeta. Estos archivos pueden acumularse creando otros nuevos e ignorando gradualmente los más antiguos. Si elimina estos archivos en miniatura, su sistema los volverá a crear automáticamente cuando sea necesario.

9. Limpie los archivos del sistema si es necesario. Hay un botón en el menú Liberador de espacio en disco con la etiqueta "Limpiar archivos del sistema". Seleccione esto si desea liberar espacio adicional en el disco y espere a que el programa calcule cuánta memoria puede eliminar de manera segura. En uno o dos minutos, volverá a aparecer el mismo menú Liberador de espacio en disco con categorías de archivos adicionales para eliminar. Descubra qué significa cada uno de estos tipos de archivos y decida si es seguro eliminarlos:
Parte 3 de 3: Eliminar archivos innecesarios

1. Cuando haya terminado, haga clic en Aceptar para eliminar. Asegúrese de haber marcado las casillas de cada una de las categorías de archivos que desea limpiar.

2. Confirme que desea eliminar archivos. El programa dirá: `¿Está seguro de que desea eliminar estos archivos de forma permanente??` Piensa detenidamente en todos los archivos que has seleccionado. Si está seguro, haga clic en `Eliminar` para finalizar la tarea y liberar espacio en el disco. Si no está seguro, vuelva al cuadro de selección de archivos y asegúrese de haber seleccionado las categorías correctas.

3. Espere a que el programa libere espacio en disco. Si hizo clic en `Eliminar`, aparecerá una ventana emergente con el mensaje: `El Liberador de espacio en disco elimina los archivos innecesarios de la computadora.` Mire la barra de progreso verde para ver cuánto ha avanzado el proceso de desinstalación. Dependiendo del espacio en disco que libere (desde unos pocos kilobytes hasta varios gigabytes), esta utilidad puede ejecutarse desde un minuto hasta 20 minutos.

4. Desinstalar programas antiguos para liberar espacio en disco. Abra el menú Programas y características haciendo clic en Inicio > Panel de control > Programas, luego Programas y características. Espere a que se compile la lista de todos los programas actualmente instalados en su computadora. Busque programas que ocupen mucho espacio y que no utilice con frecuencia. Seleccione un programa y haga clic en Desinstalar.
5. Eliminar archivos de configuración antiguos. Cuando descarga una aplicación de Internet, es probable que sea un archivo exe/msi con configuración como nombre. Una vez que haya ejecutado este archivo e instalado el programa, puede eliminarlo con confianza.https://www.Youtube.es/reloj?v=MwPZwYOEbO0 Se paciente! Puede tomar 1-20 minutos! La pantalla puede parpadear mientras se eliminan archivos. Esto es normal.
Consejos
Advertencias
- Tenga cuidado de no borrar datos y programas valiosos. Si no sabe qué es un determinado archivo, déjelo en paz.
Artículos de primera necesidad
- Una computadora con Windows 7
- Paciencia
Artículos sobre el tema. "Libera espacio en disco con windows 7"
Оцените, пожалуйста статью
Similar
Popular