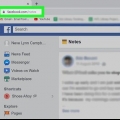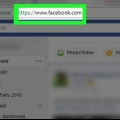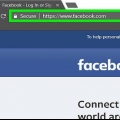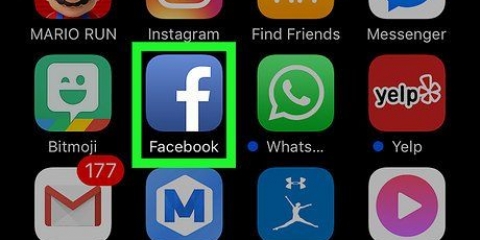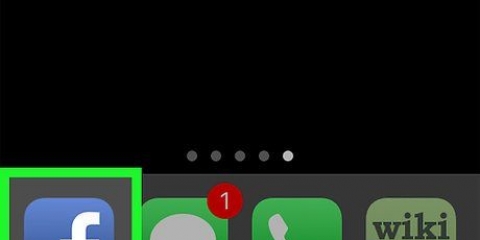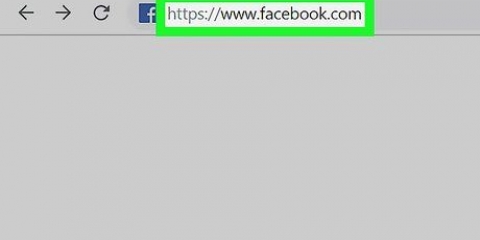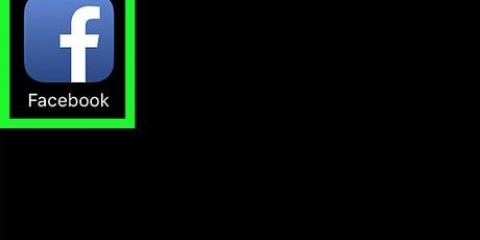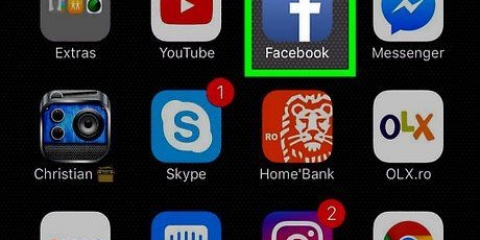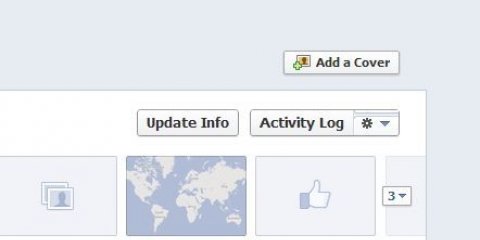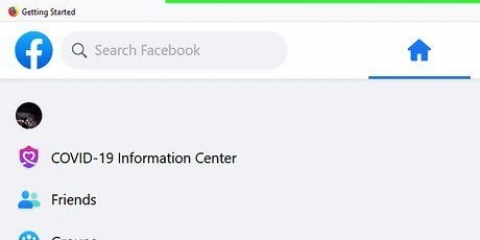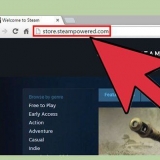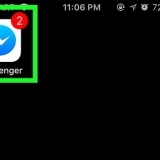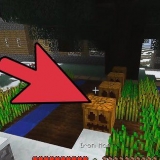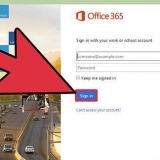En un ordenador personal - Haga clic en la pestaña con su nombre en la parte superior derecha de la ventana. En el version móvil - Toque en ☰ en la esquina superior derecha o inferior de la pantalla, luego toque su nombre en la parte superior del menú que se abre.
En un ordenador personal - haga clic en Añadir foto En la parte superior izquierda de su página de perfil de Facebook, haga clic en Subir foto, elige una foto de tu computadora y luego haz clic en Abrir. En el version móvil – Toque el ícono de perfil cuadrado en la parte superior de la página, toque Elegir foto de perfil, toca una foto que quieras usar y toca Usar. También puede poner una foto en la parte superior de su perfil de Facebook haciendo clic en añadir foto de portada, haciendo clic o tocando, luego Subir foto haciendo clic (en una PC) o Cambiar foto (en la versión móvil) y eligiendo una foto desde tu ordenador o tu plataforma móvil.
En un ordenador personal - haga clic en Acerca de debajo de donde está su foto de portada, haga clic en un tema bajo el encabezado "Acerca de" en el lado izquierdo de la página (por ejemplo Lugares donde has vivido), pase el mouse sobre un elemento y haga clic en Procesar cuando aparezca esta opción, edite ese elemento. En el version móvil - Desplácese hacia abajo y toque Acerca de, justo encima del campo de texto con las palabras `¿Qué estás pensando??`, toque el lápiz que dice `Editar` a la derecha de un elemento, toque la opción Procesar y editar esa parte.





En un ordenador personal - Haga clic en la pestaña con su nombre, haga clic en amigos debajo de su foto de portada, haga clic en + Encuentra amigos y haga clic Añade amigos junto a cada uno de los amigos que quieras añadir. En el Version móvil - Toque en ☰, toque en amigos, toca la pestaña sugerencias y toque Añade amigos junto a cada uno de los amigos que quieras añadir.



Puede agregar una foto a su publicación haciendo clic en Foto/Vídeo haciendo clic debajo del campo de texto y luego seleccionando una de las fotos o videos que tiene almacenados en su computadora. Para etiquetar a un amigo en su publicación, escriba un signo de arroba @ en, luego escriba las primeras letras de su nombre, y luego haga clic en el nombre de la persona en cuestión en el menú que ve. También puede agregar su ubicación presionando Para registrarse haciendo clic debajo del campo de texto y luego ingresando una dirección. 




Puede agregar una foto a su publicación haciendo clic en Foto/Vídeo haciendo clic debajo del campo de texto y luego eligiendo una foto o video del archivo en su teléfono inteligente o tableta. Para etiquetar a un amigo en una publicación, escriba un signo de arroba @ seguido de las primeras letras de su nombre. Luego toque el nombre que está buscando en el menú que ve. También puede agregar su ubicación presionando Para registrarse tocando debajo del campo de texto y luego ingresando una dirección.






















Usando facebook
Contenido
- Pasos
- Método 1 de 7: Los primeros pasos
- Método 2 de 7: agregar amigos
- Método 3 de 7: Hacer publicaciones en tu PC
- Método 4 de 7: hacer publicaciones en su teléfono inteligente o tableta
- Método 5 de 7: publica fotos y videos en Facebook desde tu PC
- Método 6 de 7: publica fotos y videos en Facebook desde un teléfono inteligente o tableta
- Método 7 de 7: Hacer más con Facebook
- Consejos
- Advertencias
En este artículo puedes leer cómo puedes usar Facebook tanto en tu PC como en tu smartphone o tablet.
Pasos
Método 1 de 7: Los primeros pasos

1. Facebook abierto. Ir https://www.Facebook.es/ en el navegador web de su computadora, o toque el ícono de la versión móvil de Facebook en su teléfono inteligente o tableta. Así es como terminará en la página de inicio de sesión de Facebook, a menos que ya haya iniciado sesión antes.
- Si aún no tienes la aplicación de Facebook en tu iPhone o en tu smartphone con androide, puedes hacer eso gratis.

2. Crear una cuenta para Facebook. Puedes crear una cuenta de Facebook desde tu PC así como desde la versión móvil de Facebook.

3. Ve a tu página de Facebook. Exactamente cómo abre su página depende de si está usando una computadora o un dispositivo móvil (como un teléfono inteligente):

4. Añadir una foto de perfil. Puedes añadir una foto tuya (o la que quieras) a tu perfil para que otros usuarios puedan reconocerte:

5. Edite los detalles de su cuenta. Si no ingresó ninguna información específica cuando creó su cuenta (o si desea eliminar parcialmente la información que ingresó anteriormente), visite su página de perfil:

6. Guardar los cambios. Haga clic o toque Ahorrar en la página que editaste para guardar los cambios que hiciste y aplicarlos a tu perfil. Ahora que ha creado su página de Facebook, es hora de hacer algunas .
Método 2 de 7: agregar amigos

1. Seleccione la barra de búsqueda. Haga clic o toque la barra de búsqueda en la parte superior de la página o pantalla. Por ejemplo, su cursor se colocará en la barra de búsqueda y, si usa la versión móvil, verá el teclado integrado en su teléfono inteligente o tableta.

2. Introduce el nombre de un amigo. Ingrese el nombre de alguien que desea agregar como amigo en Facebook y haga clic o toque el nombre que acaba de escribir cuando aparezca debajo del campo de texto.
También puedes buscar en ↵ Presiona Entrar o Buscar toca cuando hayas terminado de escribir.

3. Selecciona a tu amigo. Cuando haya encontrado el perfil del amigo que está buscando, haga clic en el perfil para abrir la página de perfil público de esa persona.
Omita este paso si está utilizando la versión móvil.

4. Haga clic o toqueAñadir amigo. Encontrarás esta opción cerca de la parte superior de la página (en una PC) o a la derecha del nombre de tu amigo (en la versión móvil). De esta manera te aseguras de que se envíe una solicitud de amistad a esa persona; si él o ella acepta la solicitud, podrá ver su perfil de Facebook y sus publicaciones.

5. Aprovecha las sugerencias de amigos de Facebook. Facebook te recomendará a través de una lista de posibles amigos. Esto funciona mejor si ya ha agregado algunos amigos, pero puede ver sugerencias para amigos en cualquier momento:

6. Añadir más amigos. Facebook es más beneficioso si tiene varios amigos con los que mantenerse en contacto, así que siéntase libre de agregar tantos amigos como desee. Una vez que haya agregado suficientes amigos, puede comenzar a publicar fotos e información.
Método 3 de 7: Hacer publicaciones en tu PC

1. Vuelve a tu perfil. Para hacer esto, haga clic en la pestaña con su nombre en la esquina superior derecha de la ventana de Facebook.

2. Haga clic en el campo de texto de estado. Encontrará este campo de texto, que normalmente contiene la pregunta `¿Qué estás pensando??` está escrito en el medio de la página, justo debajo de la foto de portada y la lista de pestañas. Cómo abrir el campo de texto de estado.

3. Crea tu correo. La base de un estado es siempre texto. Puede escribir ese texto directamente en el campo de estado, pero también puede agregar otras cosas a su publicación:
4. Ajusta el estado de privacidad de tu publicación si quieres. Su privacidad está configurada de forma predeterminada para que sus publicaciones solo sean visibles para sus propios amigos, pero puede cambiar esto haciendo clic en el cuadro desplegable amigos izquierda del botón Correo hacer clic y luego hacer clic en otra configuración de privacidad.

5. haga clic enPublicar. Esta opción está en la parte inferior de la ventana de estado. Así es como creas tu publicación y la publicas en tu página de perfil.

6. Comentar las publicaciones de otras personas. Si eres amigo de alguien puedes hacer clic Comentario haga clic debajo de una de sus publicaciones y comente la publicación original de esa persona.
Si un amigo suyo tiene acceso a sus publicaciones, también verá esa publicación y su comentario en las páginas de su sección de noticias.
Método 4 de 7: hacer publicaciones en su teléfono inteligente o tableta

1. Vuelve a tu perfil. Toque en ☰ en la esquina inferior derecha o superior de la pantalla y toque su nombre en la parte superior del menú que ve.

2. Desplácese hacia abajo y toque el campo de estado. Puede encontrarlo en la serie de pestañas debajo de su foto de perfil. Así abres el campo de texto de estado y aparece el teclado integrado en la pantalla de tu smartphone o tablet.

3. Crea tu correo. La base de una publicación es siempre texto. Puede escribir ese texto directamente en el campo de estado, pero también puede agregar otras cosas a su publicación:

4. Ajusta el estado de privacidad de tu publicación si quieres. En principio, esto está configurado para que solo tus amigos directos puedan ver tus publicaciones, pero puedes cambiar esto haciendo clic en el cuadro desplegable amigos tocando en la parte superior izquierda del campo de texto, luego tocando otra configuración de privacidad (como Público o Sólo yo) y finalmente en Terminado tocar.

5. Toque enPartes. Encontrarás esta opción en la esquina superior derecha de la pantalla. Así es como creas tu publicación y la agregas a tu página de perfil.

6. Comentar las publicaciones de otras personas. Si eres amigo de alguien puedes hacer clic Comentario toque debajo de una de sus publicaciones y escriba un comentario debajo de la publicación original.
Un amigo suyo que tenga acceso a su página también verá esta publicación y sus comentarios en las páginas de su sección de noticias.
Método 5 de 7: publica fotos y videos en Facebook desde tu PC

1. Ve a tu sección de noticias. Haga clic en el icono en forma de letra F en la parte superior izquierda de la página de Facebook.

2. haga clic enFoto/Vídeo. Es un ícono verde y blanco casi en la parte superior de la sección de noticias.

3. Elige una foto o un video de tu computadora. Cuando se abra la ventana Explorador de archivos (en una PC con Windows) o Finder (en una Mac), navegue hasta el lugar donde está almacenada la foto que desea publicar y haga clic en ella una vez.
Mantener si desea cargar varias fotos o videos a la vez control (en una PC con Windows) o ⌘ Comando (en una Mac) mientras hace clic simultáneamente en cada una de las fotos o videos que desea publicar.

4. haga clic enAbrir. Esta opción está en la esquina inferior derecha de la ventana. Su(s) foto(s) y/o video(s) ahora se publicarán en Facebook.

5. Agrega texto a tu publicación si quieres. Si bien no es absolutamente necesario, puede agregar texto a su publicación si lo desea haciendo clic en "Diga algo sobre...` arriba de la(s) foto(s)/video(s) y escriba su texto allí.

6. haga clic enCorreo. Esta opción está debajo del campo de estado. Así es como creas tu publicación y la agregas a tu página de perfil.
Los amigos que tengan acceso a tu página también verán esta publicación en su sección de noticias.
Método 6 de 7: publica fotos y videos en Facebook desde un teléfono inteligente o tableta

1. Ve a tu sección de noticias. Toque dos veces el cuadrado que dice "Noticias" en la esquina inferior izquierda (en un iPhone) o en la esquina superior izquierda (en un teléfono inteligente o tableta Android) en la esquina de la pantalla.

2. Toque enFoto. Encontrarás esta opción cerca de la parte superior de tu página de noticias. Así es como abre una lista de todas las fotos y videos almacenados en su teléfono inteligente (o tableta).
En un smartphone o tablet con Android encontrarás la opción Foto en la parte superior derecha de su página de noticias.

3. Elige una foto o un video. Para hacer esto, toque la foto o el video que desea publicar en Facebook.
Si desea seleccionar varias fotos o videos a la vez, toque las fotos o videos que desea cargar uno por uno.

4. Toque enTerminado. Esta opción está en la esquina superior derecha de la pantalla. A continuación, comenzará el proceso de carga de sus fotos o videos.

5. Agrega texto a tu publicación si quieres. No es necesario, pero si lo desea, puede agregar texto a su publicación tocando el cuadro de texto que se encuentra sobre sus fotos y escribiendo su texto.

6. Toque enPartes. Esta opción está en la esquina superior derecha de la pantalla.

7. Marque la casilla `Resumen de noticias`. Lo verás en la ventana que aparecerá en la parte inferior de la pantalla. De esta manera, se asegura de que su publicación se agregue directamente a su perfil y a su sección de noticias.

8. Toque enComparte ahora. Esta opción está en la parte inferior de la pantalla. Así es como creas tu publicación y la agregas a tu página de perfil.
Los amigos suyos que tengan acceso a su página también verán esta publicación en sus páginas de noticias.
Método 7 de 7: Hacer más con Facebook
1. Dale me gusta a las publicaciones de tus amigos. `Me gusta` en las publicaciones es una forma de interactuar con tus amigos y hacerles saber si te gusta o te gusta algo que han publicado. Además de los `pulgares` que ves en Facebook de forma predeterminada, también puedes responder a las publicaciones de varias otras maneras.

2. Agregar GIF a Facebook. Los GIF, o imágenes en movimiento, se pueden usar en sus propias publicaciones de Facebook, así como en sus comentarios.
Encontrarás un extenso archivo de reacciones GIF en Facebook, especialmente para comentarios.

3. Chatea con tus amigos. Facebook tiene una función de chat integrada que puede usar para mantenerse en contacto con sus amigos de Facebook.
También puede utilizar el Instalar Messenger desde Facebook en su iPhone o teléfono inteligente con Android, si le gusta chatear con sus amigos en su dispositivo móvil, por ejemplo, cuando está de viaje.

4. Trata bien a los demás y no te arriesgues. Recuerda siempre no dar ninguna información personal a extraños y asegúrate de tratar a todos con amabilidad y respeto en todo momento.

5. Crear una página de Facebook. Las páginas de Facebook son páginas que no son personales, pero están dedicadas a un tema, lugar o idea en particular. Puede usar las páginas de Facebook para promocionar a un artista en particular, con fines comerciales y todo lo demás, y puede crear tantas páginas gratuitas como desee.

6. Consigue seguidores para la página de tu empresa en Facebook. si eres un Pagina de facebook para tu negocio, organización, producto, objetos de arte o cualquier otra cosa, puede hacer una serie de cosas para conseguir más seguidores y también para que su trabajo sea visto por más personas.

7. Anuncio en Facebook. Facebook es un medio muy eficaz para promocionar su negocio, ya que puede llegar a millones de clientes potenciales. Un primer paso para eso es crear una serie de anuncios.
Solo tenga en cuenta que los anuncios en Facebook no son tan populares como antes; si tiene otra plataforma para anunciarse, podría ser mejor si prueba sus anuncios allí primero.
8. Evita que Facebook te siga. Si tienes miedo de que Facebook lleve un registro de todo lo que haces, no estás solo. Afortunadamente, puede limitar la cantidad de datos que Facebook tiene sobre usted y así asegurarse de que Facebook tenga la menor información posible sobre sus actividades.Usted puede eliminar tu cuenta en facebook de forma permanente cuando quieras, si decides que Facebook ya no es una opción para ti. Si olvidas tu contraseña, Facebook te ofrece la opción de cambiarla. Si cambia su dirección de correo electrónico, puede cambiar fácilmente la dirección de correo electrónico vinculada a su cuenta dentro de Facebook. Si desea editar sus fotos antes de publicarlas en Facebook, puede personalizarlas a su gusto mientras las carga.
Consejos
Advertencias
- Siga las mismas reglas para usted en Facebook que en la vida real: evite a los extraños, no revele su información personal y no intimide a otros usuarios.
Artículos sobre el tema. "Usando facebook"
Оцените, пожалуйста статью
Similar
Popular