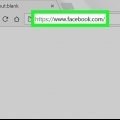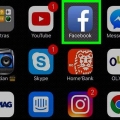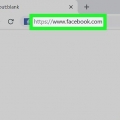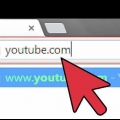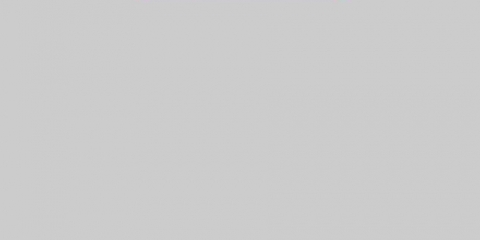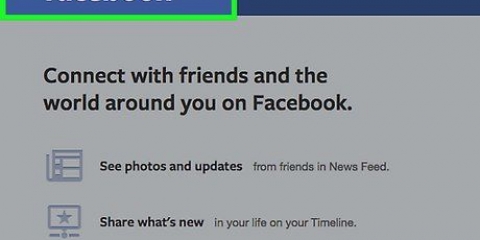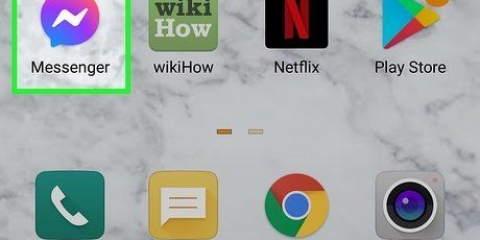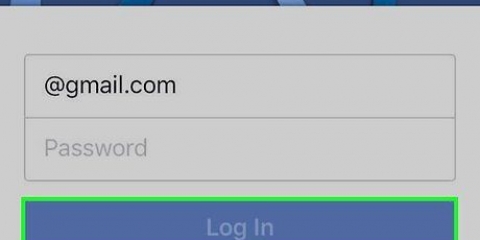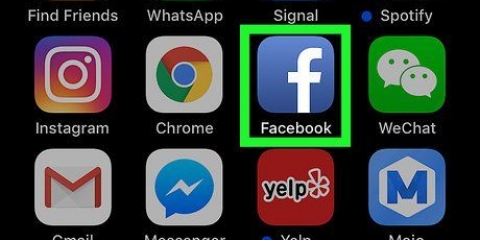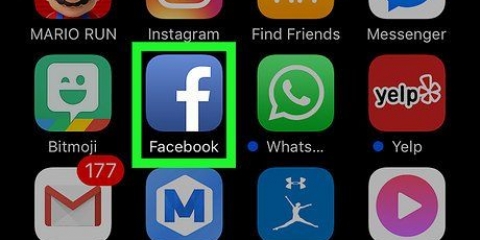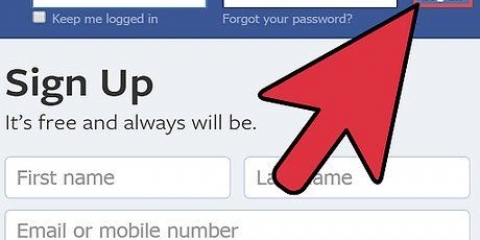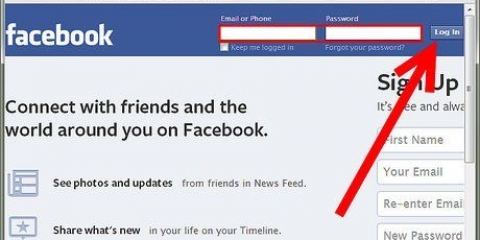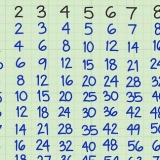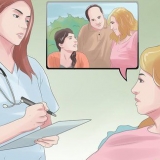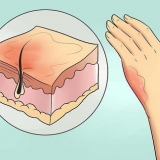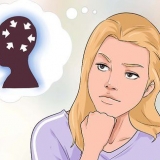También puede escribir una palabra determinada después de `gif` para acotar la búsqueda. La mayoría de los navegadores tienen un filtro de solo imagen que puede seleccionar después de buscar una opción. Refina tu búsqueda de gifs.







También puede escribir una palabra determinada después de `gif` para acotar la búsqueda. La mayoría de los navegadores tienen un filtro de solo imagen que puede seleccionar después de buscar una opción. Refina tu búsqueda de gifs.



ventanas - Haga clic en control+V, o haga clic derecho en el cuadro y luego haga clic en Pegarse. Mac - Haga clic en ⌘ Comando+V, o haga clic en la opción de menú Procesar y haga clic Pegarse.
Publicar un gif en facebook
Contenido
Este tutorial te mostrará cómo publicar un gif como comentario y como tu estado en Facebook. Puedes hacerlo en la aplicación móvil de Facebook o en el sitio de escritorio.
Pasos
Método 1 de 4: publicar un gif en un comentario en el móvil

1. Facebook abierto. Esta es una aplicación azul oscuro con una `f` blanca. Esto abrirá su sección de noticias de Facebook si ya ha iniciado sesión en Facebook en su teléfono o tableta.
- Si no ha iniciado sesión en Facebook, ingrese su correo electrónico (o número de teléfono) y contraseña para continuar.

2. Ve a una publicación a la que quieras responder. Desplácese por su fuente de noticias para encontrar la publicación o escriba el nombre del creador de la publicación en la barra de búsqueda en la parte superior de la pantalla.

3. Toque enPublicar comentario. Este ícono de burbuja de diálogo está debajo del mensaje.

4. Toque enGIF. Está en el extremo derecho del cuadro de comentarios. Esto abrirá una ventana con gifs populares.

5. Buscar un gif. Puede desplazarse hacia la izquierda o hacia la derecha a través de los gifs disponibles o puede escribir una palabra clave en la barra de búsqueda debajo de los gifs para buscar un gif en particular.

6. Toca tu gif elegido. Esto publicará automáticamente tu comentario gif.
Método 2 de 4: colocar un gif en un comentario en el escritorio

1. Ir al sitio web de Facebook. Ir https://www.Facebook.com en su navegador elegido. Esto abrirá su fuente de noticias si ya ha iniciado sesión en Facebook.
- Si aún no ha iniciado sesión en Facebook, ingrese su dirección de correo electrónico (o número de teléfono) y contraseña antes de continuar.

2. Ve a una publicación a la que quieras responder. Desplácese por su fuente de noticias para encontrar la publicación o escriba el nombre del creador de la publicación en la barra de búsqueda en la parte superior de la pantalla.

3. Desplácese hasta el cuadro de comentarios. Esto se encuentra debajo de la publicación. Puede que tenga que hacer clic en Publicar comentario para abrir el cuadro de comentarios, especialmente si ya hay muchos comentarios.

4. haga clic enGIF. Está en el extremo derecho del cuadro de comentarios.

5. Buscar un gif. Puede desplazarse hacia la izquierda o hacia la derecha a través de los gifs disponibles o puede escribir una palabra clave en la barra de búsqueda sobre los gifs para buscar un gif en particular.

6. Haga clic en un gif. Esto publicará automáticamente tu gif como un comentario.
Método 3 de 4: poner un gif en un estado en el móvil

1. Abre un navegador en tu móvil. No hay una forma integrada de publicar un gif como estado, pero puede copiar uno de otro lugar.

2. Buscar un gif para publicar. Ingrese `gif` en su navegador y vea el resultado.

3. copia el gif. Toque y mantenga presionado el gif hasta que aparezca un menú emergente, luego toque Copiar.

4. Facebook abierto. Esta es una aplicación azul oscuro con una `f` blanca. Esto abrirá su sección de noticias de Facebook si ya ha iniciado sesión en Facebook en su teléfono o tableta.
Si aún no ha iniciado sesión en Facebook, ingrese su dirección de correo electrónico (o número de teléfono) y contraseña para continuar.

5. Toque el cuadro de estado. Esta es la caja con `¿En qué estás pensando??` en él, en la parte superior de la página.

6. Toque y mantenga presionado el campo de texto. Esta es la sección "¿En qué estás pensando?"?` del cuadro de estado. Debe seleccionar la opción después de unos segundos Pegarse ver aparecer.

7. Toque enPegarse. Esto copiará el gif en el cuadro de estado de Facebook.

8. Espere a que se cargue el gif y luego toqueLugares. Este botón se encuentra en la esquina superior derecha de la pantalla. Al hacer esto, se publicará tu gif.
Si la opción Copiar copió un enlace en su cuadro de estado, considere eliminar el texto del enlace después de que se haya cargado el gif y antes de publicarlo.
Método 4 de 4: colocar un gif en un estado en el escritorio

1. Abre un navegador. No hay una forma integrada de publicar un gif como estado, pero puede copiar uno de otro lugar.

2. Buscar un gif para publicar. Ingrese `gif` en su navegador y vea el resultado.

3. copia el gif. Haga clic con el botón derecho (o haga clic Control) y luego haga clic en la opción Copiar. Esto copiará el gif.
En las computadoras sin un botón derecho o izquierdo del mouse, generalmente puede presionar (o tocar) el botón del panel táctil con dos dedos.

4. Ir al sitio web de Facebook. Ir https://www.Facebook.com en su navegador elegido. Esto abrirá su fuente de noticias si ya ha iniciado sesión en Facebook.
Si aún no ha iniciado sesión en Facebook, ingrese su dirección de correo electrónico (o número de teléfono) y contraseña antes de continuar.

5. Haga clic en el cuadro de estado. Este es el cuadro de texto en la parte superior de la página de Facebook que dice `¿Qué estás pensando, [Nombre]??` escrito en él.

6. Pega tu gif en el cuadro de estado. Puedes hacer esto de diferentes maneras:

7. Espere a que aparezca el gif y luego haga clic enLugares. Este botón se encuentra en la esquina superior derecha del estado. Al hacer esto, se publicará tu gif.
Si la opción Copiar copió un enlace en su cuadro de estado, considere eliminar el texto del enlace después de que se haya cargado el gif y antes de publicarlo.
Consejos
- No puedes poner gifs en una página comercial de Facebook.
Advertencias
- Especialmente cuando se reproducen automáticamente, los gifs pueden ralentizar el tiempo de respuesta de tu página de Facebook. Tenga esto en cuenta cuando publique varios gifs en un hilo.
Artículos sobre el tema. "Publicar un gif en facebook"
Оцените, пожалуйста статью
Similar
Popular