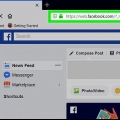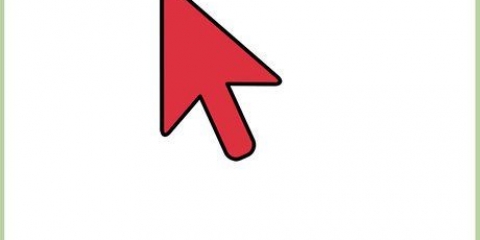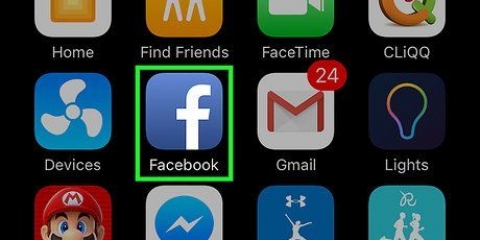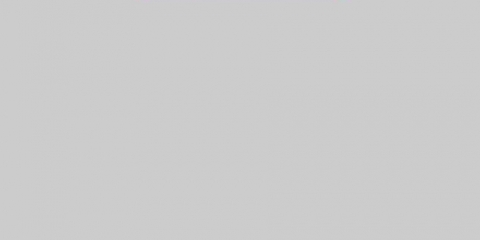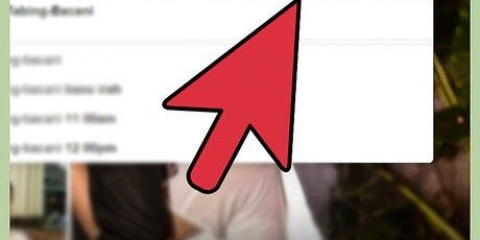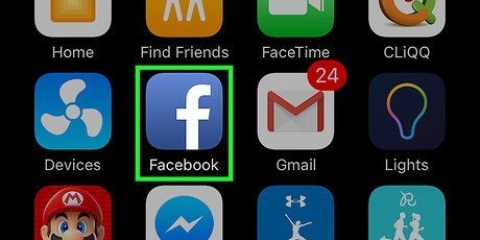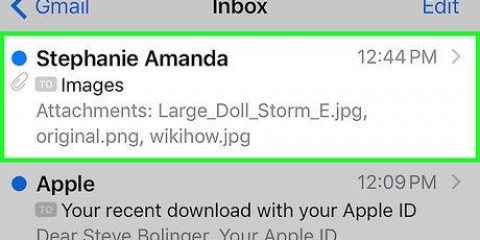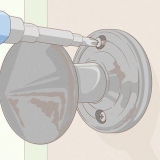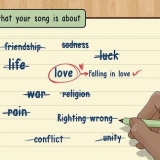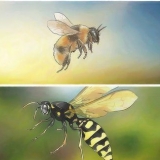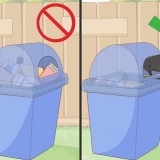https://www.Facebook.com e inicie sesión con su nombre de usuario y contraseña.
https://www.Facebook.com e inicie sesión con su nombre de usuario y contraseña.






En un teléfono inteligente o tableta: toque la foto que desea agregar, luego toque Terminado arriba a la derecha de la pantalla. En una computadora: haga clic en la foto que desea agregar y haga clic en Abierto abajo a la derecha de tu pantalla.
 https://www.Facebook.com e inicie sesión con su nombre de usuario y contraseña.
https://www.Facebook.com e inicie sesión con su nombre de usuario y contraseña. Utilice este método si ya ha publicado un mensaje en su propio Facebook al que desea agregar una foto. 



En un teléfono inteligente o tableta: toque la foto que desea agregar, luego toque Terminado arriba a la derecha de la pantalla. Para seleccionar más de una foto, toque tantas fotos como desee. En una computadora: haga clic en la foto que desea agregar y haga clic en Abierto abajo a la derecha de tu pantalla. Para seleccionar más de una foto, presione control (ventanas) o ⌘ Comando (Mac) al hacer clic.
">
Agregar fotos a una publicación de facebook
Contenido
Este tutorial te enseñará cómo agregar imágenes a tus publicaciones y comentarios en Facebook.
Pasos
Método 1 de 3: Crea una nueva publicación con una foto
 https://www.Facebook.com e inicie sesión con su nombre de usuario y contraseña.
https://www.Facebook.com e inicie sesión con su nombre de usuario y contraseña.
2. Toca o haz clic en Qué tienes en mente?.
Si estás publicando en la página de otra persona, haz clic o toca Escribe algo a (nombre de tu amigo) parte superior de la página.

3. Haga clic o toque Foto/Video. Esto está justo debajo del cuadro de texto.

5. Haga clic o toque Colocar. Su mensaje y foto (s) ahora aparecerán.
Método 2 de 3: agregar una foto a un comentario

1. Facebook abierto. En tu móvil, este es el ícono azul con una “F” blanca en la pantalla de inicio (iPhone o iPad) o en el cajón de aplicaciones (Android). En una computadora, vaya a https://www.Facebook.com e inicia sesión con tu usuario y contraseña.
- Use este método para responder a la publicación de Facebook de otra persona con su propio comentario de foto.

3. Toque o haga clic en Escribir un comentario... Este es el espacio en la parte inferior de los comentarios actuales de la publicación donde normalmente escribirías tu propio comentario.

4. Escriba su comentario. Si no desea escribir texto con su foto, puede omitir este paso.

6. Selecciona una foto.

7. Publica tu foto comentario. En una computadora, presione ⏎ Regresar en una Mac, o ↵ Entrar en Windows. En un móvil, toque el icono de enviar en la parte inferior derecha de la pantalla (parece un avión de papel). Entonces aparecerá tu foto.
Método 3 de 3: edita tu publicación para agregar una foto
 https://www.Facebook.com e inicie sesión con su nombre de usuario y contraseña.
https://www.Facebook.com e inicie sesión con su nombre de usuario y contraseña.
2. Encuentra la publicación que deseas editar. Puede encontrarlo en su propia línea de tiempo, donde sus publicaciones se enumeran en orden cronológico (con la más reciente en la parte superior). Para llegar aquí, haga clic en su foto de perfil en la parte superior izquierda de la página.

3. Toca o haz clic en la flecha en la esquina superior derecha de tu publicación.

5. Toque o haga clic en Foto/Video. Si estás usando una computadora, es el ícono que parece una cámara en la parte inferior izquierda del mensaje.

6. Selecciona una foto.

Artículos sobre el tema. "Agregar fotos a una publicación de facebook"
Оцените, пожалуйста статью
Similar
Popular