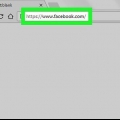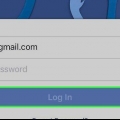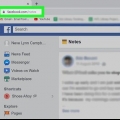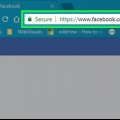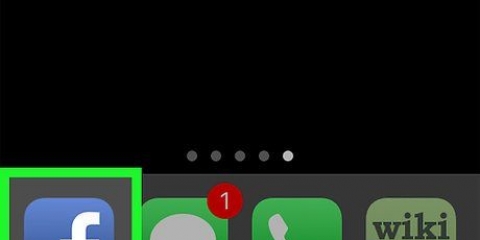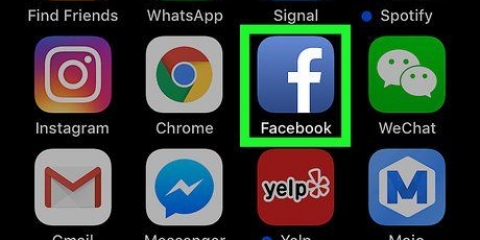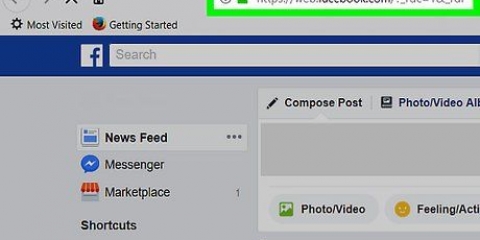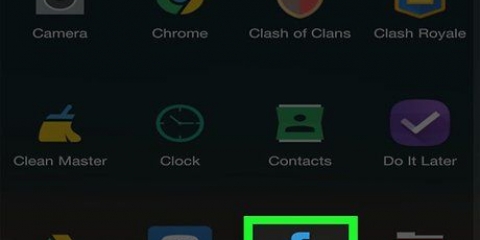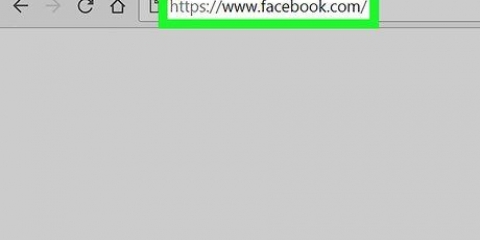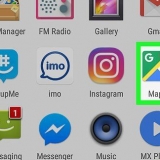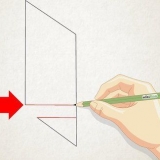Hacer facebook privado
Contenido
Este artículo le mostrará cómo hacer que su cuenta de Facebook sea lo más privada posible.
Pasos
Método 1 de 4: hacer que su cuenta sea privada en un dispositivo móvil

1. Facebook abierto. Esta es la aplicación azul con la `f` blanca. Si ha iniciado sesión, su fuente de noticias de Facebook ahora se abrirá.
- Si aún no ha iniciado sesión, ingrese su dirección de correo electrónico (o número de teléfono) y contraseña, luego toque Inscribirse.

2. Toca ☰. Este botón se puede encontrar en la esquina inferior derecha (iPhone) o en la esquina superior derecha (Android) de su pantalla.

3. Desplácese hacia abajo y toque Configuración. Puede encontrar este botón en la parte inferior de la página.
En Android, toque aquí Configuraciones de la cuenta.

4. Presiona Configuración de la cuenta. Esta opción se encuentra en la parte superior del menú emergente.
En Android puedes saltarte este paso.

5. Toca Privacidad. Encontrarás esta opción en la parte superior de la página.

6. Toca Quién puede ver tus futuras publicaciones?. Esta es la primera opción en el menú.

7. Toca Solo yo. De esta forma te aseguras de que solo tú puedas ver todas las publicaciones que hagas en el futuro.
Si aún desea que otros vean sus publicaciones, también puede tocar aquí amigos o Amigos excepto conocidos.

8. Toca el botón Atrás. Está en la esquina superior izquierda de la pantalla.

9. Toca Quién puede ver las personas, las páginas y las listas que sigues?. Esta opción se puede encontrar bajo el encabezado `Tus actividades` en la parte superior de la página.

10. Toca Solo yo. De esta forma, te aseguras de que solo tú puedas ver a quién sigues y de quién eres amigo.

11. Toca el botón Atrás.

12. Toca Restringir quién puede ver publicaciones anteriores. Esta opción se puede encontrar bajo el encabezado `Tus actividades`.

13. Presiona Limitar mensajes antiguos. Esta opción limita la audiencia de publicaciones antiguas que ha compartido como Públicas o con Amigos de Amigos, solo a Amigos. Esto significa que las personas de las que no eres amigo no podrán ver tus publicaciones anteriores.

14. Presiona Confirmar. Esto aplicará el cambio y lo llevará de regreso a la pantalla de Privacidad.

15. Toca Quién puede enviarte solicitudes de amistad?. Encontrarás este botón en el medio de la página.

dieciséis. Toca Amigos de amigos. Esta opción restringe quién puede enviarte solicitudes de amistad solo a los amigos de tus amigos.

17. Toca el botón Atrás.

18. Toque la opción en la parte inferior de la página. Esto es `¿Quieres que los motores de búsqueda fuera de Facebook redirijan a tu perfil??`.

19. Toque Permitir que los motores de búsqueda fuera de Facebook redirijan a su perfil. Esta opción está en la parte inferior de la página.

20. Presiona Confirmar. La configuración de su cuenta ahora es lo más privada posible.
Método 2 de 4: hacer que su cuenta sea privada en una computadora de escritorio

1. Abre elsitio web de facebook. Si ha iniciado sesión, su fuente de noticias de Facebook ahora se abrirá.
- Si aún no ha iniciado sesión, ingrese su dirección de correo electrónico (o número de teléfono) y contraseña en la esquina superior derecha de la pantalla y haga clic en Inscribirse.

2. Haga clic en. Encontrarás esta flecha en la esquina superior derecha de la ventana de Facebook.

3. Haga clic en Configuración. Encontrarás esta opción en la parte inferior del menú desplegable.

4. Haga clic en Privacidad. Esta opción está en el lado izquierdo de la ventana.

5. Haz clic en Editar junto a `Quién puede ver tus futuras publicaciones?`Editar` está en el lado derecho de la ventana. Ahora verás `Quién puede ver tus publicaciones futuras?` en la parte superior de la página de Privacidad.

6. Haga clic en el cuadro en la parte inferior de esta sección. El cuadro dice `Amigos`, `Público` o algo similar.

7. Haz clic en Solo yo. De esta forma te aseguras de que solo tú puedas ver todas las publicaciones que hagas en el futuro.
Si aún desea que otros vean sus publicaciones, también puede hacer clic aquí amigos o Amigos excepto conocidos. (Esta opción puede estar en la sección `Más opciones`.)

8. Haga clic en Cerrar. Está en la esquina superior derecha de la sección "Tus actividades".

9. Haz clic en Restringir publicaciones antiguas. Esta sección se puede encontrar bajo el encabezado `Tus actividades` en el lado derecho de la página.

10. Haz clic en Restringir publicaciones antiguas. Este botón se encuentra en la parte inferior de la sección `Tus actividades`. Con esto limitas la audiencia de todos tus mensajes antiguos a solo amigos.

11. Haga clic en Confirmar. Está en la parte inferior de la ventana emergente.

12. Haga clic en Cerrar. Está en la parte inferior de la ventana emergente. Esto lo llevará de regreso a la pantalla de Privacidad.

13. Haz clic en Editar junto a la opción `Quién puede enviarte solicitudes de amistad`?`. La sección `Quién puede enviarte solicitudes de amistad?` está aproximadamente a la mitad de la página de Privacidad.

14. Haga clic en el cuadro Todos. Está bajo el título `Quién puede enviarte solicitudes de amistad?`

15. Haz clic en Amigos de amigos. Con esta opción, limitas quién puede enviarte solicitudes de amistad (y, por lo tanto, quién puede verte en la sección `Sugerencias de amigos`) solo a los amigos de tus amigos.

dieciséis. Haga clic en Cerrar. Está en la esquina superior derecha de la sección "Cómo las personas pueden encontrarlo y contactarlo".

17. Haz clic en Editar a la derecha de `Quién puede encontrarte usando la dirección de correo electrónico que proporcionaste?` Esta opción está bajo el encabezado `Cómo la gente puede encontrarlo y contactarlo`.

18. Haga clic en el cuadro en la parte inferior de esta sección. El recuadro dice `Todos`, `Amigos de amigos` o algo similar.

19. Haga clic en Amigos. De esta manera, te aseguras de que solo tus amigos de Facebook puedan buscarte con tu dirección de correo electrónico.
Puede hacer lo mismo con su número de teléfono con la opción debajo: `¿Quién puede encontrarlo usando el número de teléfono que proporcionó??`

20. Haz clic en Editar a la derecha de la última opción de esta página. Esto es `¿Quieres que los motores de búsqueda fuera de Facebook redirijan a tu perfil??`

21. Desmarque la casilla junto al texto "Permitir que los motores de búsqueda fuera de Facebook redirijan a su perfil". De esta forma, se asegura de que las personas no puedan encontrarlo a través de Google, Bing u otros motores de búsqueda fuera del propio servicio de búsqueda de Facebook.

22. Haga clic en su propio nombre. Este está en la parte superior de la página de Facebook.

23. Haga clic en Amigos. Encontrarás esta opción en la parte inferior derecha de tu foto de perfil.

24. Haz clic en Editar privacidad. Esta opción está en la esquina superior derecha de tu lista de amigos.

25. Haga clic en el cuadro a la derecha de "Lista de amigos". Este cuadro dice `Amigos`, Público` o algo similar.

26. Haz clic en Solo yo. Ahora solo tú puedes ver tu lista de amigos.

27. Haga clic en el cuadro junto a `Siguiente`. También aquí dice `Amigos`, Público` o algo similar.

28. Haz clic en Solo yo.

29. Haga clic en Listo. Está en la parte inferior de la ventana "Editar privacidad". Ahora ha ocultado su lista de amigos, la información de la cuenta y las publicaciones antiguas de todos, haciendo que su cuenta de Facebook sea lo más privada posible.
Método 3 de 4: deshabilite el chat en su dispositivo móvil

1. Facebook abierto. Esta es la aplicación azul con la `f` blanca. Si ha iniciado sesión, su fuente de noticias de Facebook ahora se abrirá.
- Si aún no ha iniciado sesión, ingrese su dirección de correo electrónico (o número de teléfono) y contraseña, luego toque Inscribirse.

2. Toca la burbuja de diálogo. Está en la esquina superior derecha de tu sección de noticias. Ahora estás abriendo la barra de chat.

3. Toca ⚙️. Encontrarás este icono de engranaje en la esquina superior derecha de tu pantalla.

4. Toque Desactivar chat. Esto hace que aparezcas desconectado para tus amigos.
En Android, toque a la derecha de "Habilitado" en la ventana emergente aquí.
Método 4 de 4: deshabilitar Chat en una computadora de escritorio

1. Abre elsitio web de facebook. Si ha iniciado sesión, abra su fuente de noticias de Facebook.
- Si aún no ha iniciado sesión, ingrese su dirección de correo electrónico (o número de teléfono) y contraseña en la esquina superior derecha de la pantalla y haga clic en Inscribirse.

2. Haga clic en. Puede encontrar este icono en la barra de chat, en la parte inferior derecha de la página de Facebook.

3. Toque Desactivar chat. Esta opción se encuentra en la mitad del menú emergente.

4. Haga clic en Aceptar. Así desactivas la barra de chat para todos tus contactos, y apareces desconectado para tus amigos.
Artículos sobre el tema. "Hacer facebook privado"
Оцените, пожалуйста статью
Similar
Popular