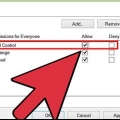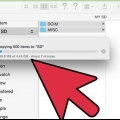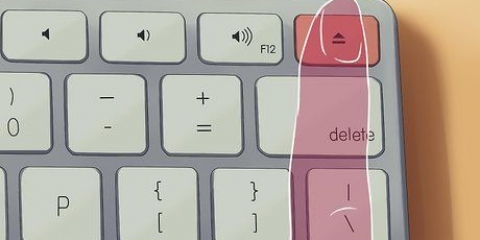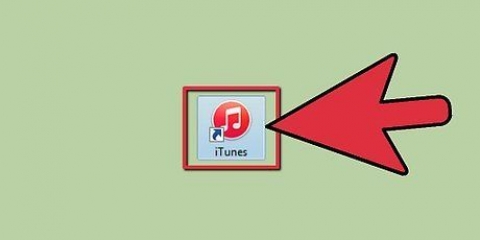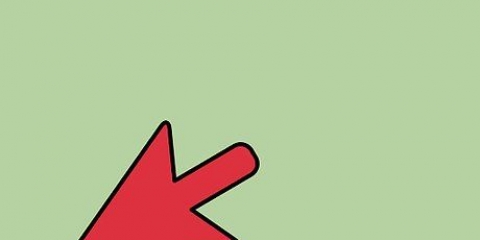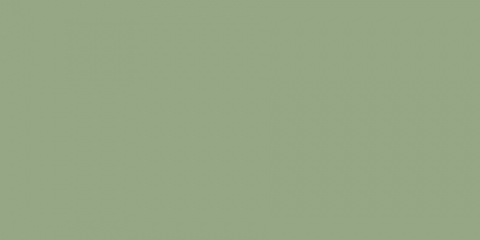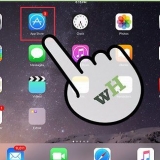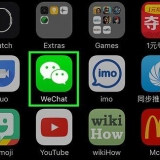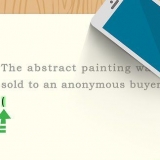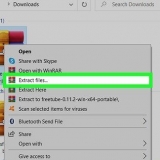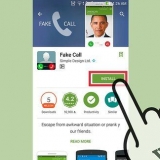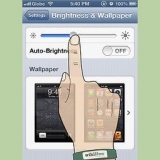Quitar la protección contra escritura de una tarjeta sd
Contenido
Puede haber ocasiones en las que intente usar una tarjeta SD y obtenga un mensaje de error de protección contra escritura. Los discos protegidos contra escritura no se pueden copiar, borrar y no se pueden escribir nuevos datos en el disco. Para eliminar la protección contra escritura de una tarjeta SD, es posible que deba desbloquear físicamente la tarjeta o formatearla en Windows o en una Mac.
Pasos
Método 1 de 3: desbloquear una tarjeta SD

1. Coloque la tarjeta SD en la palma de su mano o sobre una superficie plana, con la etiqueta hacia arriba.

2. Ubique el candado en el lado superior izquierdo de la tarjeta SD. Puede ser una pequeña pestaña blanca o plateada que sobresale del lado izquierdo de la tarjeta SD.
Si tiene una tarjeta micro o mini SD, no hay un bloqueo deslizante en la tarjeta SD en sí. En su lugar, tendrá que colocarlo en un adaptador de tarjeta SD, que tiene un bloqueo deslizante.

3. Deslice la cerradura completamente hacia arriba. La protección contra escritura ahora está completamente deshabilitada.
Método 2 de 3: formatear una tarjeta SD en Windows

1. Inserte la tarjeta SD en la ranura de su computadora con Windows o use un adaptador.

2. Haga clic en "Inicio" y luego haga clic derecho en "Equipo.”

3. Seleccione "Administrar" de la lista de opciones. la ventana "gestión informática" ahora se hace visible.

4. Haga clic en "Administración de discos" en "Almacenamiento" en el panel izquierdo de Administración de equipos. Todos los medios de almacenamiento disponibles ahora se muestran en el panel central.

5. Haga clic derecho en el medio de almacenamiento que desea formatear y seleccione "Formatear.”

6. Haga clic en "Aceptar.” Su computadora ahora formateará la tarjeta SD y eliminará la protección contra escritura de la unidad.
Método 3 de 3: formatear una tarjeta SD en Mac OS X

1. Inserte la tarjeta SD en su computadora con un lector de tarjetas SD o adaptador.

2. Abre la carpeta de Aplicaciones de tu Mac.

3. Desplácese hacia abajo hasta la carpeta Aplicaciones y abra "Utilidades.”

4. Haga clic en "Utilidad de disco.” Aparecerá la ventana de la Utilidad de Discos.

5. Haga clic en el nombre de su tarjeta SD en el panel izquierdo de la Utilidad de Discos.

6. Haga clic en la pestaña "Borrar" en la parte superior de la ventana de la Utilidad de disco.

7. Seleccione "Sistema de archivos MS-DOS o exFAT" en el menú desplegable, junto a "Formato de volumen.”

8. Haga clic en el botón "Borrar" en la parte inferior de la Utilidad de disco. Su Mac ahora formateará la tarjeta SD, borrando todo del disco, incluida la protección contra escritura.
Consejos
Cuando haya quitado la protección contra escritura de su tarjeta SD, puede formatea tu tarjeta SD para eliminar todos los archivos y restaurar la tarjeta a su estado original.
Advertencias
- En algunos casos, el bloqueo deslizante de su tarjeta SD puede aflojarse y bloquearse accidentalmente en su posición cuando inserta la tarjeta en la ranura de su PC. Si esto sucede, es posible que deba reemplazar su tarjeta SD.
- Trate de mover la seguridad. Asegúrese de que la corredera de seguridad no esté en la posición de bloqueo. Empújelo 0,5 mm hacia la posición de bloqueo. Inserte la tarjeta SD en la ranura para tarjetas y vuelva a intentarlo. A menudo obtiene resultados positivos con este.
- Formatear tu tarjeta SD borrará todo del disco. Si desea evitar la pérdida de datos almacenados en la tarjeta SD, intente colocar el bloqueo deslizante en la posición de desbloqueo antes de formatear la unidad.
Artículos sobre el tema. "Quitar la protección contra escritura de una tarjeta sd"
Оцените, пожалуйста статью
Popular