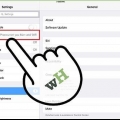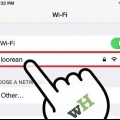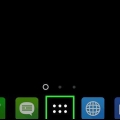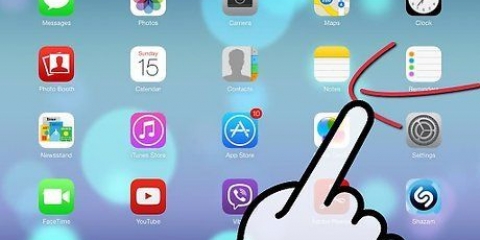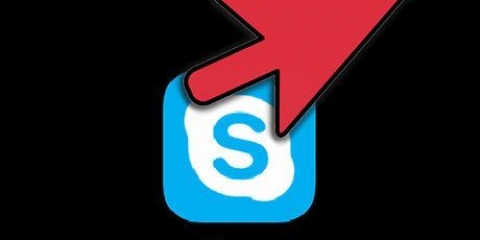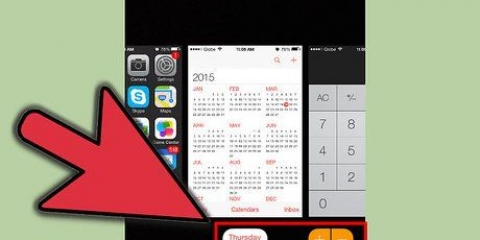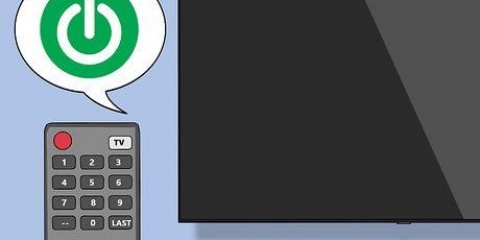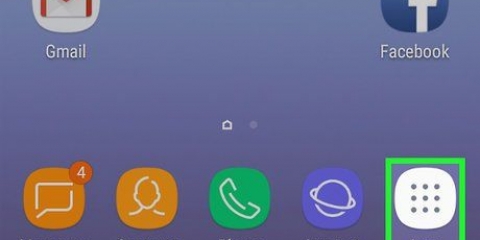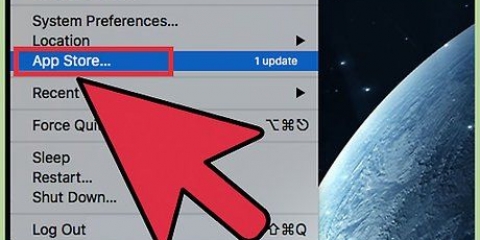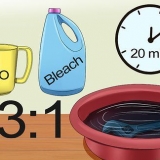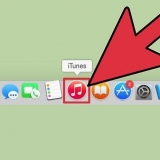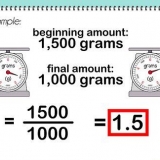`Destacado` muestra aplicaciones seleccionadas por Apple. `Top Charts` muestra las aplicaciones más populares de todos los tiempos. `Explorar` le permite buscar aplicaciones en categorías ordenadas alfabéticamente (p. `Libros`, `Aprender`, `Juegos`).



Si no tienes un ID de Apple, entonces necesitas uno crear una ahora. Si paga por una aplicación, deberá ingresar su información de pago antes de que comience la descarga. Siga los pasos en la pantalla para hacer esto.
También puede salir de la tienda de aplicaciones e iniciar la aplicación desde su página de inicio. Dependiendo de cuántas aplicaciones tenga, la nueva aplicación se instalará en una página que puede requerir que deslice el dedo hacia la derecha varias veces desde la página de inicio de su iPad.

La tienda de aplicaciones es un ícono azul claro con una `A` en un círculo hecha con pinceles. Por lo general, puede encontrarlo en su pantalla de inicio o puede deslizar hacia abajo desde el centro de la pantalla de su iPad y escribir "App Store" en la barra de búsqueda para buscarlo. 




También puede salir de la tienda de aplicaciones e iniciar la aplicación desde su página de inicio. Dependiendo de cuántas aplicaciones tenga, la nueva aplicación se instalará en una página que puede requerir que deslice el dedo hacia la derecha desde la página de inicio de su iPad varias veces.

La tienda de aplicaciones es un ícono azul claro con una `A` en un círculo hecha con pinceles. Por lo general, puede encontrarlo en su pantalla de inicio o puede deslizar hacia abajo desde el centro de la pantalla de su iPad y escribir "App Store" en la barra de búsqueda para buscarlo. 



Este proceso funciona para cualquier dispositivo iOS (p. ej. iPhone, iPod Touch). Si está buscando una nueva aplicación en una categoría específica, pero no conoce el nombre de la aplicación, escriba las palabras clave pertinentes en la barra de búsqueda. Antes de que te des cuenta, habrás encontrado la aplicación en cuestión. Si instala accidentalmente una aplicación que no desea, puede desinstalarla manteniendo el dedo sobre la aplicación hasta que comience a temblar y luego presionando la `X` en la esquina superior izquierda de la aplicación. Todavía puede descargar aplicaciones solo para iPhone en un iPad, pero el tamaño de la pantalla de la aplicación se optimizará para iPhone, por lo que se verá más pequeño en su pantalla y, en algunos casos, será difícil ver los detalles.
Instalar aplicaciones en un ipad
Contenido
En la App Store, un programa estándar en todos los productos iOS, hay innumerables aplicaciones para descargar para su iPad. Después de presionar la aplicación desde App Store para abrirla, puede buscar nuevas aplicaciones, reinstalar aplicaciones previamente descargadas desde iCloud y actualizar sus aplicaciones existentes desde la barra de herramientas en la parte inferior de la interfaz de App Store.
Pasos
Método 1 de 3: instalar nuevas aplicaciones

1. Toque el ícono de la tienda de aplicaciones para abrirlo. Este es un ícono azul claro con una `A` en un círculo hecha con pinceles; esto suele estar en su pantalla de inicio o puede deslizar hacia abajo desde el centro de la pantalla de su iPad y escribir "App Store" en la barra de búsqueda para buscarlo.
- Todas las aplicaciones para iPad o iPhone se pueden descargar en la App Store.

2. Presiona el ícono de la lupa para buscar la aplicación deseada. Está en la barra de herramientas en la parte inferior de la pantalla. Si no tiene una aplicación específica en mente, estas son algunas de sus otras opciones:

3. Escriba el nombre de su aplicación deseada en la barra de búsqueda y luego presione `Buscar`. Este es el botón azul en la parte inferior derecha de su teclado.

4. Ver todos los resultados. Desplácese hacia abajo para ver las aplicaciones que coinciden con su búsqueda o toque una aplicación para ver su calificación, reseñas y descripción. Una vez que haya elegido una aplicación, puede continuar.

5. Presione el botón `OBTENER` al lado del nombre de la aplicación y luego presione `INSTALAR`. Esto iniciará el procedimiento de instalación.
Para aplicaciones que requieren que pagues, presiona el precio y luego `COMPRAR`.

6. Ingrese su contraseña de ID de Apple cuando se le solicite. Esta es la contraseña que usa para la dirección de correo electrónico asociada con su ID de Apple. Normalmente, solo debe hacer esto cuando compra una aplicación: las aplicaciones gratuitas simplemente se descargarán.

7. Presione `Abrir` para abrir su aplicación directamente. La opción `Abrir` estará disponible cuando se complete la descarga de la aplicación.

8. Disfruta de tu nueva aplicación. ¿Conseguiste instalar una nueva aplicación en tu iPad?!
Método 2 de 3: instalar aplicaciones desde iCloud

1. Toque el ícono de la tienda de aplicaciones para abrirlo. La tienda de aplicaciones está vinculada a su cuenta de iCloud, lo que le permite realizar un seguimiento de sus descargas. De esta forma, puedes reinstalar cualquier aplicación que hayas descargado en un iPhone o iPad con la misma información de iCloud en cualquier momento.

2. Toque la pestaña "Actualizaciones" en la esquina inferior derecha. Esto te llevará a la página para actualizar aplicaciones.

3. Toque `Compras` en la parte superior de la pantalla. Aquí encontrarás tu biblioteca de aplicaciones.

4. Desplácese por las aplicaciones hasta que encuentre la aplicación que desea. Esta es una lista completa de todas las aplicaciones que has descargado en tu cuenta actual de iCloud.
También puede presionar `No en este iPad` para ver las aplicaciones descargadas previamente.

5. A la derecha de su aplicación, toque el ícono de la nube con una flecha hacia abajo. Esto descargará la aplicación a tu pantalla de inicio.

6. Presione `Abrir` para abrir la aplicación directamente. La opción `Abrir` estará disponible cuando se complete la descarga de la aplicación.

7. Disfruta de tu nueva aplicación. ¿Conseguiste instalar una nueva aplicación en tu iPad?!
Método 3 de 3: actualizar las aplicaciones instaladas

1. Toque el ícono de la tienda de aplicaciones para abrirlo. Por lo general, las aplicaciones se actualizarán automáticamente, pero también puede iniciar el proceso manualmente.

2. Toque la pestaña "Actualizaciones" en la esquina inferior derecha. Esto te llevará a la página para actualizar aplicaciones.

3. Ver las aplicaciones que necesitan ser actualizadas. Si bien la mayoría de las aplicaciones funcionarán bien sin las actualizaciones menores que los desarrolladores publican constantemente, debe intentar mantener sus aplicaciones lo más actualizadas posible para obtener los mejores resultados.

4. Toque `Actualizar todo` en la esquina superior derecha. Tus aplicaciones ahora se actualizarán.
También puede presionar "Actualizar" a la derecha de cada aplicación individual.

5. Espera a que se actualicen tus aplicaciones. Esto puede demorar varios minutos dependiendo de la fuerza de su conexión de red, la cantidad de aplicaciones que actualice y el tamaño de sus aplicaciones.
Consejos
Advertencias
- Evite la descarga imprudente de aplicaciones. La capacidad de almacenamiento de su dispositivo es limitada.
- Lea las reseñas y descripciones de la aplicación antes de descargarla, especialmente si tiene que pagar por ella.
Artículos sobre el tema. "Instalar aplicaciones en un ipad"
Оцените, пожалуйста статью
Similar
Popular