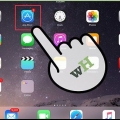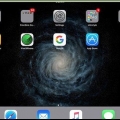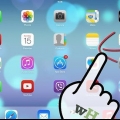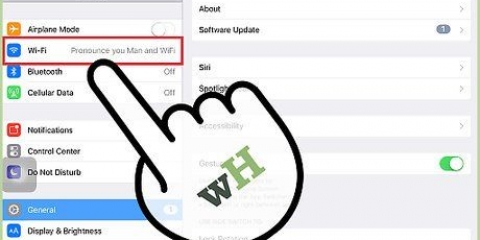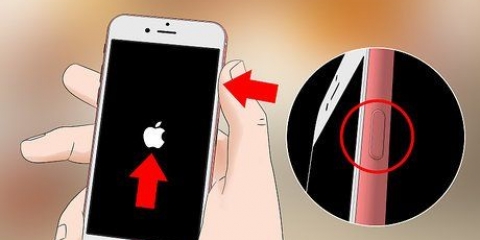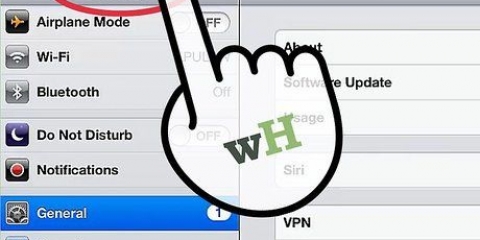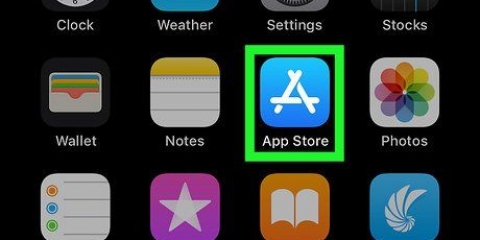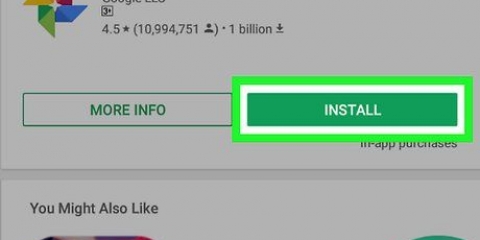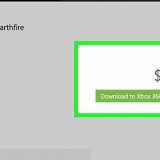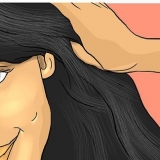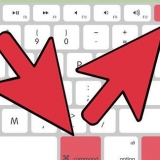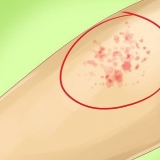Configura tus Servicios de Localización. Este servicio rastreará dónde está su iPad y proporcionará a las aplicaciones que lo soliciten los datos necesarios. Esto puede ser útil para aplicaciones de mapas y aplicaciones de redes sociales. Apaga esto si quieres. Use el Asistente de configuración para configurar su red inalámbrica. El iPad buscará redes inalámbricas dentro de su rango de señal. Seleccione la red a la que desea conectarse e ingrese los códigos de acceso que pueden ser necesarios para la conexión. Si ha establecido con éxito la conexión, la indicación de la intensidad de la conexión aparecerá en la barra de estado. Introduce o crea tu ID de Apple. Lo necesitará para acceder a sus archivos en iCloud, así como para realizar compras a través de iTunes. Crear una cuenta es gratis. configurar icloud. Este servicio realiza una copia de seguridad de todas sus imágenes, contactos, aplicaciones, documentos, etc., en un servidor remoto. Esto significa que puede acceder a los archivos desde cualquier computadora y hacer una copia de seguridad de su iPad sin tener que conectar el dispositivo a una computadora.



Escriba su nombre, dirección de correo electrónico y contraseña para su cuenta de correo electrónico, y una descripción (Trabajo, Casa, etc.).). Presiona Guardar. Necesita el nombre de host de su proveedor de correo electrónico. Debería poder encontrarlo en la página de ayuda de su proveedor de correo electrónico.
Para ingresar la información de su tarjeta de crédito, vaya a la pantalla de inicio y toque Configuración. Seleccione iTunes & Tiendas de aplicaciones. Seleccione su ID de Apple e ingrese su contraseña. En la sección Editar, seleccione Información de pago. Ingrese la información de su tarjeta de crédito o débito y toque Listo. 


Usando un ipad
Contenido
Tienes en tus manos un iPad nuevo y ahora quieres asegurarte de aprovecharlo al máximo? Esta guía lo pondrá en funcionamiento y descargará aplicaciones en poco tiempo!
Pasos
Método 1 de 3: Introducción

1. Asegúrate de que tu iPad esté completamente cargado. Para aprovechar al máximo la batería, es una buena idea cargarla por completo antes de cargar el iPad por primera vez. Por lo general, la batería estará cargada en un 40 % cuando salga de fábrica.

2. Realizar la configuración inicial. Si es la primera vez que usa el iPad, deberá configurar algunos ajustes antes de poder comenzar. Cuando encienda el iPad, el Asistente de configuración se iniciará automáticamente.

3. Familiarícese con la interfaz de usuario. Puede mover íconos tocando y manteniendo presionado el ícono. Los íconos vibrarán y luego podrá arrastrarlos por la pantalla para organizarlos de la manera que desee.
La mitad inferior de la pantalla enumera las aplicaciones que Apple cree que el usuario promedio abrirá con más frecuencia. Estos se mostrarán independientemente de la pantalla de inicio en la que se encuentre. Puedes cambiarlos moviendo los iconos.
Método 2 de 3: configurar el correo

1. Toque los íconos de Correo en la barra inferior de su pantalla de inicio. Esto abrirá la pantalla de bienvenida de su aplicación de correo y le permitirá configurar sus ajustes.

2. Seleccione su servicio de correo electrónico. Si está utilizando uno de los servicios de la lista, tóquelo e ingrese los detalles requeridos. Por lo general, necesita una dirección de correo electrónico y una contraseña para el servicio que seleccionó.

3. Establecer una dirección de correo electrónico no reconocida. Si su correo electrónico no está en la lista, deberá ingresar esa información manualmente. Seleccione Otro y luego Agregar cuenta en la pantalla de bienvenida de Mail.
Método 3 de 3: instalar nuevas aplicaciones

1. Abre la tienda de aplicaciones. Hay muchas aplicaciones gratuitas y comerciales disponibles. Puede buscar por categoría, popularidad o buscar una aplicación específica. Las aplicaciones pagas requieren una tarjeta de iTunes que puedes comprar en la tienda o tus datos bancarios.

2. Ver calificaciones y requisitos. Antes de comprar una aplicación, es aconsejable leer algunos comentarios de los usuarios y averiguar qué pensaban. Compruebe también los requisitos del sistema. Algunas de las aplicaciones más antiguas no están optimizadas para los iPad más nuevos y es posible que no funcionen correctamente, si es que lo hacen.
Aparecerá una descripción general de los dispositivos con los que la aplicación es compatible en la sección Requisitos del sistema. Asegúrese de no comprar accidentalmente una aplicación para iPhone que no sea compatible con iPad.

3. Una vez que haya seleccionado una aplicación para descargar, aparecerá un ícono en su pantalla de inicio, junto con una barra de descarga. Esta barra muestra cuánto tiempo llevará completar la descarga y la instalación.

4. Puede clasificar las aplicaciones arrastrándolas una encima de la otra. Esto creará carpetas que puede usar para evitar que su pantalla de inicio se llene.
Artículos sobre el tema. "Usando un ipad"
Оцените, пожалуйста статью
Similar
Popular