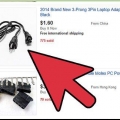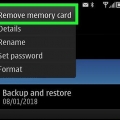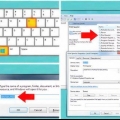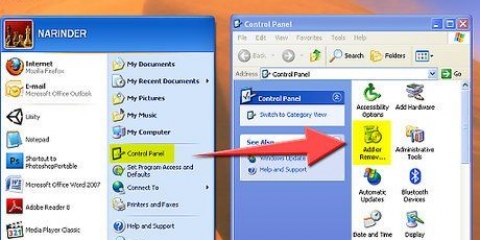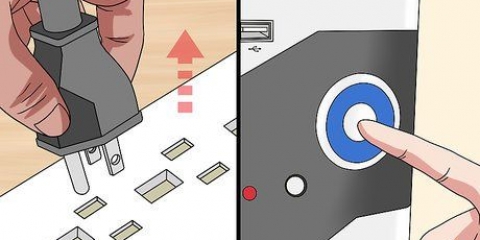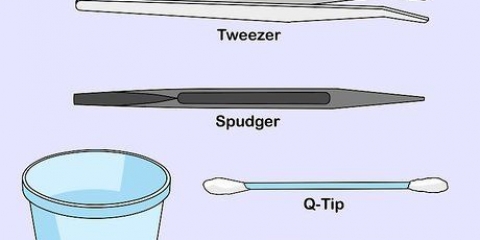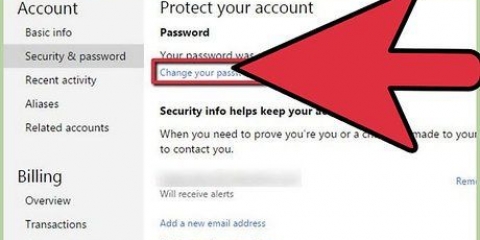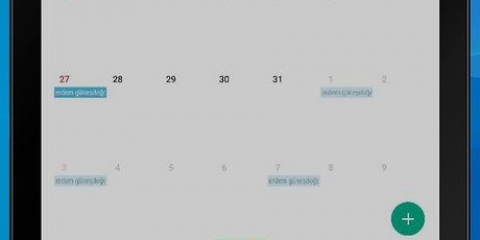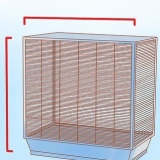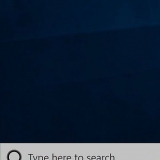imprenta ⌘ Comando+control+⏏Expulsar forzar el reinicio de la computadora. La prueba ⏏ Expulsar se encuentra en la esquina superior derecha del teclado. Es posible que las MacBooks más nuevas no tengan ⏏ Tecla de expulsión. Si el comando del teclado no funciona, o no tiene ⏏Tecla de expulsión, luego presione y mantenga presionada la tecla de encendido durante unos cinco segundos para apagar la computadora. La tecla de encendido se encuentra en la esquina superior derecha de los teclados de MacBook o en la parte posterior de iMacs y otras computadoras de escritorio. 


Haga clic en el menú de Apple y seleccione `Actualización de software`. Descarga e instala todas las actualizaciones disponibles. Esta herramienta encuentra e instala actualizaciones para su sistema operativo y cualquier programa instalado desde Mac App Store. Actualizar programas desde fuera de la App Store por separado. Si ha instalado programas desde fuera de la tienda de aplicaciones, deberá ejecutar la herramienta de actualización para cada programa o descargar la última versión del sitio web e instalarla.
Conecte los dispositivos uno a la vez y pruebe cada dispositivo para ver si se atasca. Esto puede ayudarlo a determinar qué dispositivo está causando problemas. Si ha encontrado un dispositivo específico que está causando que su computadora se bloquee, consulte en línea para ver si otros han tenido el mismo problema con el dispositivo y si el fabricante ha encontrado una solución.
Para iniciar un Arranque seguro, reinicie su Mac y mantenga presionada la tecla ⇧ Cambia cuando escuches el sonido de inicio. Esto cargará el modo de arranque seguro. Si su Mac se reinicia automáticamente desde Safe Boot, probablemente esté tratando de solucionar un problema con la unidad de arranque. Si la computadora no se congela en el modo de inicio seguro, reiníciela normalmente para ver si el problema se resuelve durante el inicio seguro.
Reinicie su computadora y mantenga ⌘ Comando+R presionado durante el arranque. Seleccione `Recovery HD` (según la versión) en el menú que aparece. Elija la opción `Utilidad de disco`. Seleccione la unidad que desea verificar en busca de errores, luego haga clic en la pestaña "Reparar" o "Primeros auxilios". Haga clic en `Reparar disco` para comenzar a buscar problemas. Si se encuentran problemas, la Utilidad de Discos intentará solucionarlos automáticamente. Esto puede tardar un rato.
Arreglar una mac congelada
la rueda de pizza. la pelota de playa. La rueda giratoria de la muerte. Como quieras llamarlo, la bola de colores del arcoíris que aparece en la pantalla de tu Mac y se niega a desaparecer es un mal presagio de que tu computadora se ha congelado. Apple ofrece varias formas de descongelar una computadora Mac congelada.
Pasos
Parte 1 de 2: hacer que su Mac vuelva a funcionar

1. Forzar el cierre de un programa bloqueado. Si un programa se bloqueó, pero su computadora aún responde, puede forzar el cierre del programa y continuar usando la computadora. Hay varias formas de detener un programa bloqueado:
- Haga clic en su escritorio o en cualquier otra ventana abierta para enfocarse desde la aplicación congelada. Haga clic en el menú Apple y seleccione `Forzar salida`. Resalte el programa bloqueado y haga clic en `Forzar salida` para cerrarlo.
- imprenta ⌘ Comando+⌥Opción+Esc para abrir el menú Forzar salida. Seleccione el programa bloqueado y haga clic en `Forzar salida`.
- Sostén la llave ⌥ Tecla de opción presionada ycontrol-haga clic en el icono de la aplicación en el Dock. Seleccione `Forzar salida` en el menú.

2. Reinicie su computadora Mac congelada. Si su sistema no responde, o no puede acceder a ninguno de los menús de Forzar salida, puede forzar el reinicio de la computadora. Hay varias formas de hacerlo, incluso si no puede mover el cursor del mouse.
Parte 2 de 2: encontrar la causa

1. Determine si el problema es con un programa o con su sistema. Si el bloqueo solo ocurre cuando se ejecuta un programa específico, entonces es probable que el programa esté causando el problema. Si la congelación ocurre al azar, o al realizar tareas mundanas en la computadora, es probable que haya un problema con el sistema operativo. Si la computadora se congela al usar un periférico como una impresora o una memoria USB, ese dispositivo podría ser el problema. Tener una idea general de la causa puede ayudar a solucionar el problema.

2. Consulta tu espacio libre. Si su disco de inicio se queda sin espacio libre, el sistema puede volverse inestable. Su disco de inicio (el disco que contiene los archivos de su sistema operativo) generalmente debe tener al menos 10 GB de espacio libre. Si tiene menos que esto, pueden ocurrir errores.
La forma más rápida de verificar su espacio disponible es hacer clic en el menú Apple y seleccionar "Acerca de esta Mac". Haga clic en la pestaña `Almacenamiento` para ver su espacio usado y disponible. Si tiene menos de 10 GB de espacio libre, elimine algunos archivos o programas que ya no necesita.

3. Actualiza tus programas y sistema operativo. El bloqueo puede ser un error conocido que se solucionó con una versión más reciente del programa o del sistema operativo OS X. Actualizar su software puede resolver el problema que está experimentando.

4. Desconecta todos tus periféricos. A veces, un problema con un dispositivo puede hacer que su computadora se congele. Desconecte todos sus periféricos, incluidas impresoras, escáneres y discos duros externos o memorias USB.

5. Realizar un arranque seguro. Si ninguno de los pasos anteriores ayudó a resolver el problema de bloqueo, un Arranque seguro puede ayudar. Esto carga solo los archivos esenciales que OS X necesita para ejecutarse y automáticamente ejecuta varios scripts de resolución de problemas.

6. Restaura tu disco de inicio en modo de recuperación. Si hay un problema con su disco de inicio, es posible que pueda solucionarlo usando la Utilidad de disco en modo de recuperación.
Artículos sobre el tema. "Arreglar una mac congelada"
Оцените, пожалуйста статью
Popular