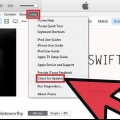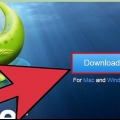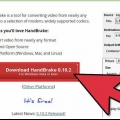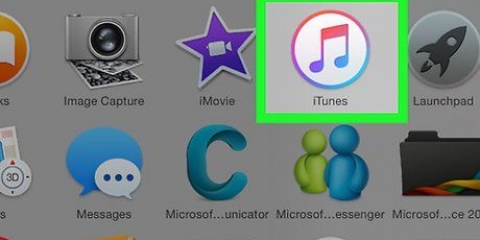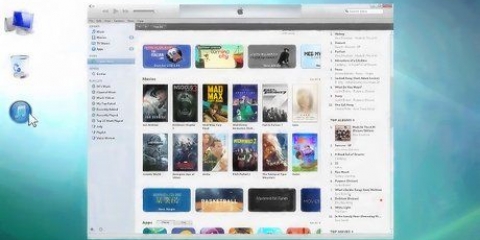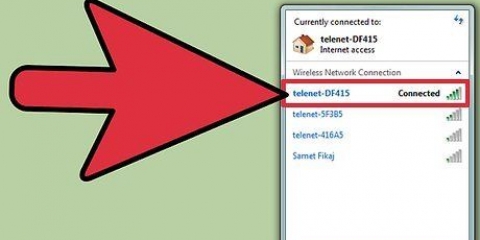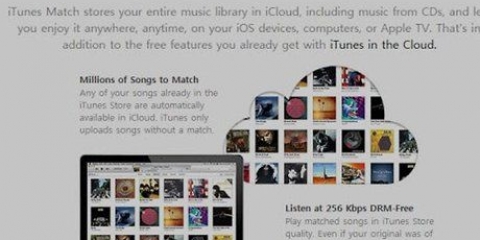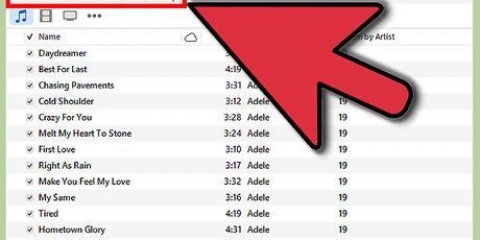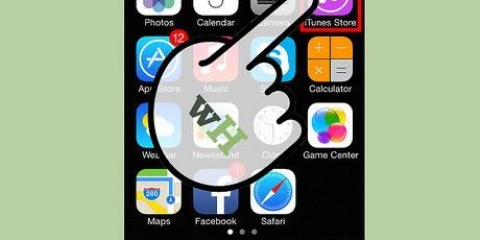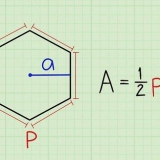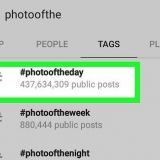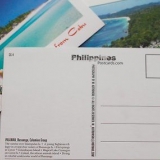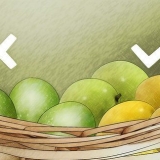Abra la carpeta que contiene la música y seleccione las canciones con el mouse. Asegúrate de que iTunes esté abierto en la pestaña `Música`. Arrastra la música a la ventana de iTunes. Cuando sueltas ahora, las canciones están en tu biblioteca.




Abra la carpeta que contiene los archivos que desea poner en iTunes. abrelo "Biblioteca"-pestaña en iTunes. Arrastre los archivos seleccionados a la ventana de iTunes. Para hacer esto, mantenga presionado el mouse, arrastre los archivos y suelte el mouse solo en la ventana de iTunes. Esto pone tu música directamente en tu biblioteca.



 Descargue reproductores de música a mp3 si desea transferir música de iTunes a otro reproductor de MP3.">
Descargue reproductores de música a mp3 si desea transferir música de iTunes a otro reproductor de MP3.">
Pon mp3 en itunes
Contenido
Hay varias formas de agregar MP3 y otros archivos de música a su biblioteca de iTunes. Puede arrastrar música a su ventana de iTunes o puede buscar archivos en su computadora. También puede copiar música directamente desde un CD a iTunes.
Pasos
Método 1 de 3: agrega música desde tu computadora (macOS)

2. Haga clic en el menú "Archivo". Encontrarás esta opción en la parte superior de la pantalla, junto a "iTunes".

3. Seleccione `Agregar a la biblioteca` para buscar sus archivos. De esta manera puedes encontrar la música almacenada en tu computadora.

5. Agregue las carpetas o archivos seleccionados a iTunes.Cuando selecciona los archivos y luego hace clic en "Abrir", se colocarán automáticamente en su biblioteca de música de iTunes.

6. Haga clic en el botón de música en la parte superior izquierda de la pantalla. Puedes reconocer este botón por las notas musicales que tiene.
Haga clic en el botón "..." si no ve el botón de música. Luego seleccione "Música" desde allí.

8. Encuentra tu música agregada recientemente. Ahora verá las canciones que acaba de agregar en su biblioteca.
la lista de reproducción "Recientemente añadido" muestra toda la música y otros archivos de audio que acabas de agregar.

9. Añadir música arrastrando. Seleccione y mantenga presionada la música en la ventana del Finder y arrástrela a la ventana de iTunes. Al soltar el archivo se copia directamente a iTunes:
Método 2 de 3: Agrega música desde tu computadora (Windows)

2. Haga clic en el menú "Archivo". A veces la barra de menú es invisible. Entonces primero presione alternativa para convocarlo.

3. Seleccione "Agregar archivo" o "Agregar carpeta a iTunes". Cuando selecciona "Agregar archivo", puede agregar uno o más archivos de audio desde la misma ubicación. Lo mismo ocurre con las carpetas, si elige la otra opción.

5. Haga clic en "Abrir" o "Seleccionar carpeta" para agregar los elementos seleccionados. Todos estos elementos se agregarán a su biblioteca de música de iTunes.

6. Haga clic en el botón de música en la parte superior izquierda del programa. Este es un botón con dos notas musicales. Esto abrirá la sección de música de iTunes.

8. Añadir música arrastrando. Puede agregar archivos y carpetas arrastrándolos a la ventana de iTunes:
Método 3 de 3: Música desde CD"rasgar

2. Inserte el CD en la unidad de CD-ROM interna o externa de su computadora. Casi todos los reproductores de CD-ROM son adecuados para esto.

3. Seleccione los datos correctos. iTunes muestra automáticamente la información correcta del CD, pero a veces ves varias pistas en el mismo CD. A continuación, seleccione la descripción que mejor se adapte al CD cuando se lo solicite el programa.
iTunes no siempre reconoce la información en un CD autograbado"s. En ese caso, debe ingresar la información manualmente.

5. Seleccione el CD y haga clic en "Importar CD" cuando esta pregunta no viene automáticamente. Si no aparece una ventana emergente cuando el CD está dentro, haga clic en el icono del disco en la parte superior de la ventana de iTunes. Luego haga clic en el "Importar CD"-mando. Haga clic de nuevo "OK" en la siguiente ventana.
Si absolutamente desea archivos mp3, debe seleccionar el "Convertir" y luego la opcion "Crear versión mp3" haga clic en el "Archivo"-menú. El formato AAC estándar crea archivos más pequeños y de mayor calidad optimizados para iTunes.

6. Espere mientras se extrae su CD. Verá el progreso en una barra en la parte superior de la ventana.
 Descargue reproductores de música a mp3 si desea transferir música de iTunes a otro reproductor de MP3.
Descargue reproductores de música a mp3 si desea transferir música de iTunes a otro reproductor de MP3.Artículos sobre el tema. "Pon mp3 en itunes"
Оцените, пожалуйста статью
Popular