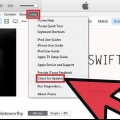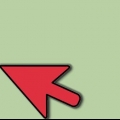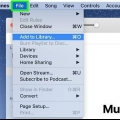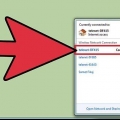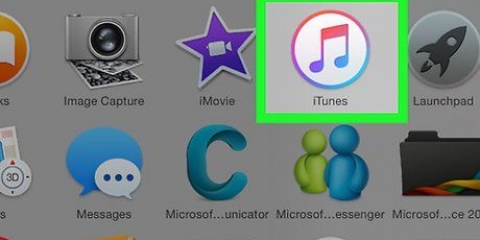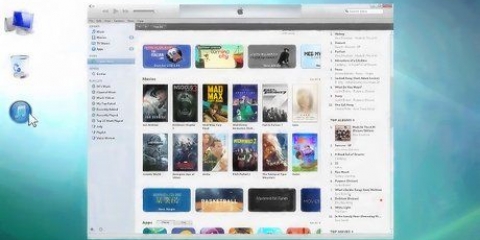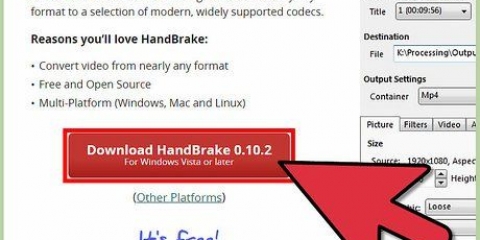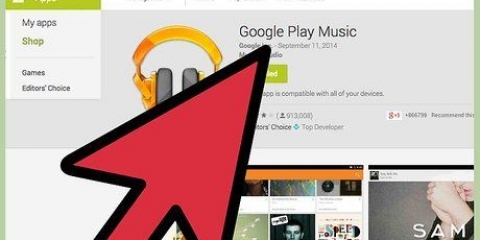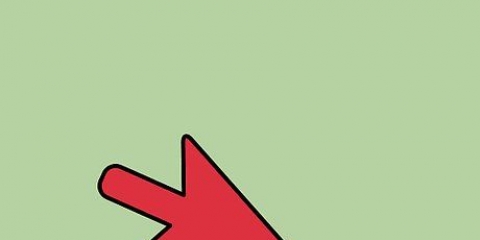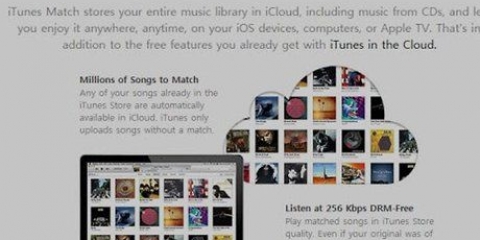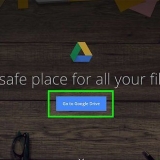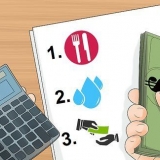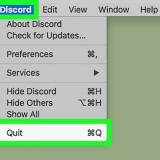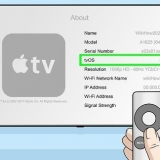3. Importar música desde CD. Puede copiar sus CD a iTunes para que pueda reproducir su música favorita en todos sus dispositivos móviles. Abra iTunes y coloque el CD que desea importar en su bandeja de CD. Aparecerá un cuadro de diálogo que le preguntará si desea importar el CD. Si desea importar todas las canciones del CD a la biblioteca de iTunes, simplemente haga clic en "sí". Si no desea importar todas las pistas del CD, haga clic en "nuevo", desmarque la casilla junto a las canciones que no desea importar y luego haga clic en el "Importar CD" abajo a la derecha de la ventana de iTunes. iTunes muestra el progreso de la importación de cada pista seleccionada y codifica el contenido del CD de audio importado en formato AAC a 128 kbps. Esta estructura proporciona sonido de alta calidad en archivos pequeños. Puede ajustar esto si lo desea haciendo clic en iTunes (Mac) o Editar (Windows) y luego haciendo clic en Preferencias. Mezcla diferentes criterios para crear nuevas listas de reproducción inteligentes. También puede crear criterios para excluir canciones de una lista de reproducción inteligente. Por ejemplo, puede crear un criterio de que una canción no puede ser de un género determinado. Puede hacer una lista de reproducción inteligente con una cierta cantidad de canciones, o puede configurarla para que no tenga límite de duración. Las listas de reproducción inteligentes pueden actualizarse automáticamente en el momento en que agregas música a iTunes. Luego marque la casilla "Actualizar inmediatamente" en. La función Genius requiere una ID de Apple. Puede ajustar la cantidad de canciones en la lista de reproducción haciendo clic en la flecha junto a la cantidad de canciones y seleccionando un nuevo valor. Los CD solo caben 80 minutos de música. Si su lista de reproducción tiene más de 80 minutos, solo se grabarán las canciones que quepan en el CD. 3. haga clic en "Fuego" para grabar el CD. Puede controlar cuánto ha progresado el proceso con la barra de progreso. Cuando finalice la grabación, el CD se expulsará automáticamente. 3. Elige qué sincronizar. Después de seleccionar su dispositivo, verá una serie de pestañas para cada tipo de medio en iTunes. Haga clic en la pestaña de los medios que desea agregar y marque la casilla "sincronizar" en. 5. Sincronizar automáticamente. Haga clic en la parte inferior de la ventana "Solicitar" cuando haya terminado de configurar las opciones de sincronización. Ahora iTunes comenzará a sincronizar su dispositivo. A partir de ahora, si conecta su dispositivo a su computadora, la sincronización comenzará automáticamente. Si se agregan más archivos a los elementos de la biblioteca que se sincronizan de acuerdo con la configuración, el nuevo contenido se transferirá automáticamente a su dispositivo en el momento en que lo conecte. Si elimina un archivo de iTunes, también se eliminará de su dispositivo. haga clic en "en este dispositivo" para ver los archivos actualmente en su dispositivo. Entonces escoge "añadir" en la esquina superior derecha. Al ver medios en la biblioteca de iTunes, aparece una barra lateral a la derecha cuando arrastra una canción, video, programa de TV o película. Puedes arrastrar contenido al dispositivo. También puede crear y editar listas de reproducción directamente en el dispositivo. iTunes pondrá diferentes canciones en su dispositivo cada vez que haga clic "Rellenar automáticamente". con los ajustes de "Rellenar automáticamente" puede personalizar cómo se seleccionan las canciones para la sincronización, así como asignar espacio para usar como disco.
Usando itunes
Contenido
Hoy, iTunes es mucho más que un simple reproductor de música. Es la forma principal de administrar la música y los videos en su dispositivo iOS, es la tienda de música más grande del mundo e incluso puede grabar CD con ella. Lea este artículo para comprender y aprender a usar las funciones básicas y algunas ocultas de iTunes.
Pasos
Método 1 de 5: Parte 1: Agregar música y videos
1. Haga clic en el menú "Archivo". Los usuarios de Mac luego hacen clic en "Agregar a la biblioteca. Los usuarios de Windows hacen clic "Agregar archivo a la biblioteca" o en "Agregar carpeta a la biblioteca", dependiendo de lo que quieras agregar. Busque en su computadora el archivo de música o video que desea agregar.
- Puede reproducir archivos de audio en formatos AAC, MP3, WAV, AIFF, Apple Lossless o Audible.com (.aa) añadir. Además, iTunes admite y convierte archivos WMA sin protección.
- iTunes puede importar archivos de video con las extensiones MP4 y MOV.
- Espere a que se importen los archivos. Esto puede tomar un tiempo dependiendo del tamaño de los archivos.
2. Arrastra y suelta archivos en iTunes para importarlos. También es posible tomar y arrastrar archivos y carpetas a la ventana de iTunes.
4. Comprobar si hay piezas duplicadas. Elija Ver > Mostrar partes duplicadas para mostrar partes duplicadas (los resultados se basan en el título de la canción y el artista).
No descarte todos los resultados en la lista de piezas duplicadas. Entonces también tiras el original.
Método 2 de 5: Parte 2: compra música y videos en iTunes Store
1. Crear un ID de Apple. Necesitas un ID de Apple para hacer compras con iTunes.
- Elige en el menú "Tienda" la opción "Crear ID de Apple" en. haga clic en "Continuar" en la siguiente ventana.
- Para continuar, debe aceptar los términos y condiciones. Una vez que haya leído y aceptado los términos y condiciones, haga clic en la casilla de verificación "He leído y acepto los términos y condiciones". haga clic en "Estar de acuerdo".
- ingrese su informacion. Debe proporcionar una dirección de correo electrónico, que será su ID de Apple. También debe proporcionar una contraseña buena y segura de al menos 8 caracteres, que consta de letras y números.
- También debe crear una pregunta de seguridad y proporcionar su fecha de nacimiento. Esto se utiliza para verificar su identidad si ha olvidado su contraseña.
- Indique que no desea recibir correos electrónicos de Apple. Si no desea recibir información sobre actualizaciones y boletines, no olvide desmarcar las opciones marcadas.
- Introduce tu información de facturación. Elija el tipo de tarjeta de crédito, complete los detalles y proporcione una dirección de facturación. Esto es necesario para realizar compras en iTunes o App Store. No hay necesidad de aplicaciones o libros gratuitos.
- Verifica tu cuenta. Ahora será redirigido a la página segura de ID de Apple para verificar su dirección de correo electrónico. Ingrese el correo electrónico y la contraseña que utilizó para crear su ID de Apple. Luego haga clic "Verifica la dirección".
Método 3 de 5: Parte 3: Creación de listas de reproducción
1. Crear listas de reproducción. Una lista de reproducción es una lista de canciones de tu biblioteca. Por ejemplo, puede crear una lista de reproducción para sus próximas vacaciones o para el domingo por la mañana. Puedes poner tantas canciones en una lista de reproducción como quieras.
- haga clic en "Archivo" y luego en "Nueva lista de reproducción".
- Nombra tu lista de reproducción.
- Agregue música a la lista de reproducción arrastrando canciones a la lista o haciendo clic derecho en una canción y seleccionando "Agregar a la lista de reproducción". Luego puede elegir la lista de reproducción a la que desea agregar las canciones.
2. hacer una "lista de reproducción inteligente" en. Una lista de reproducción inteligente es una lista de reproducción que se crea estableciendo criterios de contenido y no seleccionando contenido individual. iTunes tiene algunas listas de reproducción inteligentes cuando instala el programa por primera vez, como "25 más jugados" y "Mis favoritos". Para crear una lista de reproducción inteligente, seleccione "Nueva lista de reproducción inteligente" en el menú "Archivo".
3. hacer una "Lista de reproducción genial" en. Genius te permite reproducir canciones de tu biblioteca de iTunes que van bien juntas. Mueve el cursor sobre un número, haz clic en la flecha y elige "Crear una lista de reproducción genial". Su nueva lista de reproducción aparecerá en la columna de la izquierda con el ícono Genius al lado.
Método 4 de 5: Parte 4: Grabación de CD
1. Seleccione la lista de reproducción que desea grabar en un CD. Primero debe crear una lista de reproducción con la música que desea grabar antes de poder grabar.
2. haga clic en "Archivo" y luego en "Grabar lista de reproducción en disco". Coloque un CD en blanco en la bandeja de CD de su computadora. Seleccione CD de audio de las opciones. Puedes dejar las otras configuraciones como están.
Método 5 de 5: Parte 5: sincroniza tu iPhone, iPad o iPod
1. Conecte su dispositivo a su computadora con el cable USB. iTunes debería abrirse solo. De lo contrario, abra iTunes manualmente.
2. presiona el botón "Dispositivos". Seleccione su dispositivo.
Puede elegir sincronizar todo, desde un cierto tipo de medios o solo ciertos archivos.
4. Comprueba el espacio libre en tu dispositivo. Cuando seleccione medios, verá que la barra en la parte inferior de la ventana se llena. En esta barra puedes ver cuánto espacio libre te queda. Pase el mouse sobre la barra para ver más detalles sobre cada tipo de medio.
6. Sincronizar manualmente. Si prefiere agregar y eliminar archivos manualmente en su dispositivo, haga clic en la pestaña "Descripción general" y selecciona tu "Administrar manualmente la música y los videos".
7. Sincroniza aleatoriamente música con tu dispositivo iOS. Cuando activa la opción de gestión manual, puede utilizar "Rellenar automáticamente" sincronice rápidamente el contenido de audio de la biblioteca de música o una lista de reproducción seleccionada.
Artículos sobre el tema. "Usando itunes"
Оцените, пожалуйста статью
Popular