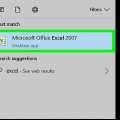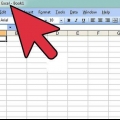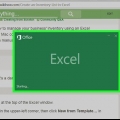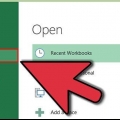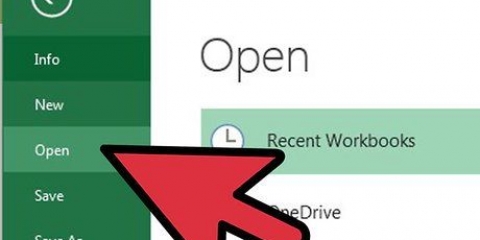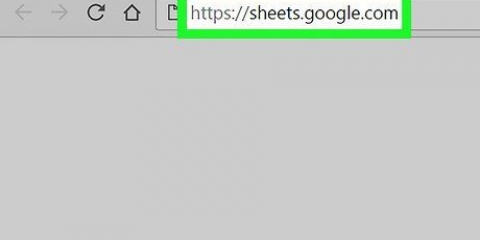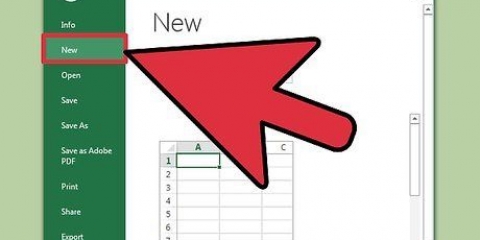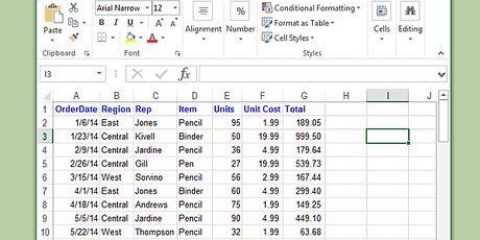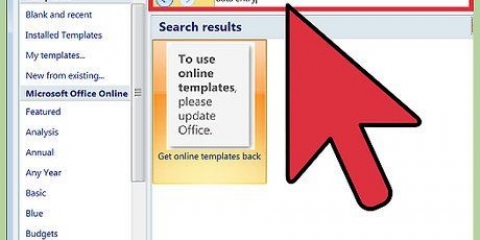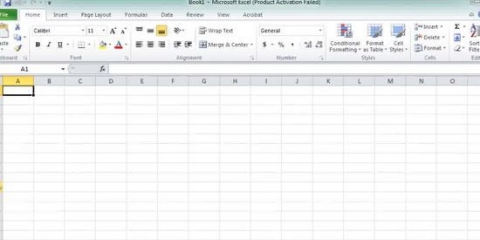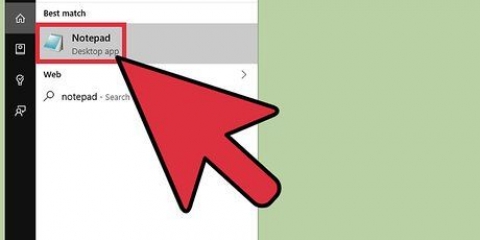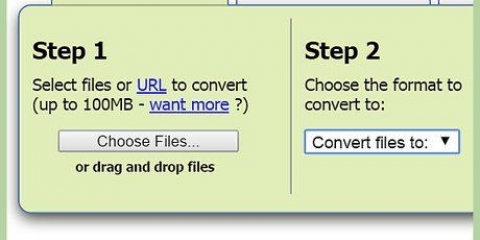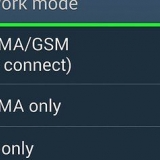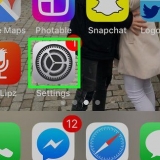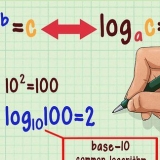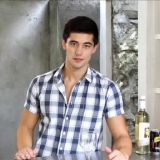Crear un archivo csv
Contenido
Un archivo CSV es un archivo de "valores separados por comas", que le permite almacenar sus datos en una estructura de tabla, lo cual es útil cuando necesita administrar una base de datos grande. Los archivos CSV se pueden crear con Microsoft Excel, OpenOffice Calc, Google Sheets y Notepad.
Pasos
Método 1 de 2: Microsoft Excel, OpenOffice Calc y Google Sheets

1. Abra una nueva hoja de cálculo en Microsoft Excel, OpenOffice Calc o Google Sheets.
- Si desea convertir una hoja de cálculo existente al formato CSV, vaya al paso 4.

2. Escriba cada uno de sus encabezados o nombres de campo en las celdas de la fila 1 en la parte superior de la hoja de trabajo. Por ejemplo, si está ingresando datos para los artículos que vende, escriba "Nombre del artículo" en la celda A1, "Precio del artículo" en la celda B1, "Descripción del artículo" en la celda C1, etc.

3. Ingrese sus datos en la hoja de cálculo debajo de cada columna como desee. Usando el ejemplo del paso 2, escriba el nombre del artículo en el cuadro A2, el precio del artículo en el cuadro B2 y la descripción del artículo en el cuadro C2.

4. Haga clic en `Archivo` y seleccione `Guardar como` después de ingresar todos los datos en la hoja de cálculo. En Hojas de cálculo de Google, vaya a `Archivo > Descargar como`.

5. Seleccione `CSV` en el menú desplegable `Guardar como tipo`.

6. Escriba un nombre para su archivo CSV, luego seleccione `Guardar`. Ahora ha creado un archivo CSV y las comas se agregarán automáticamente al archivo para separar cada campo.
Método 2 de 2: Bloc de notas

1. Abra el Bloc de notas y escriba los nombres de sus campos separados por comas en la primera línea. Por ejemplo, si está ingresando información para los artículos que vende, escriba lo siguiente en la primera línea: "nombre, precio, descripción.` No debe haber espacios entre los artículos.

2. Ingrese sus detalles en la segunda línea, en el mismo formato que sus nombres de campo en la primera línea. Utilizando el ejemplo del paso 1, escriba el nombre real del artículo, seguido del precio y la descripción del artículo. Por ejemplo, si vende pelotas de béisbol, ingrese `béisbol,5.99, deporte` en.

3. Continúe ingresando sus datos para cada artículo individual en cada línea subsiguiente. Si deja un campo vacío, asegúrese de agregar la coma; de lo contrario, los otros campos estarán junto a él.

4. Haga clic en `Archivo` y seleccione `Guardar`.

5. Escriba un nombre para su archivo y seleccione `.csv` en el menú desplegable de extensión de archivo.

6. Haga clic en `Guardar`. Ahora ha creado un archivo CSV en el Bloc de notas.
Artículos sobre el tema. "Crear un archivo csv"
Оцените, пожалуйста статью
Similar
Popular