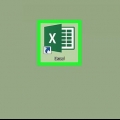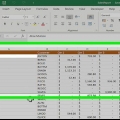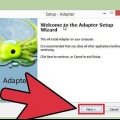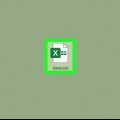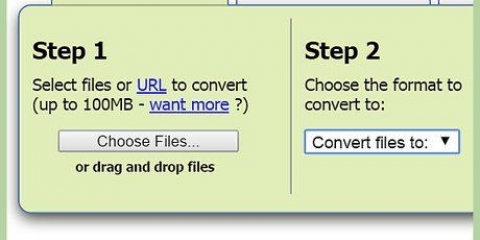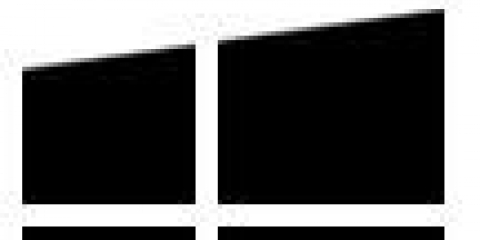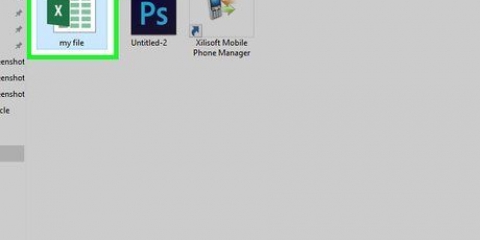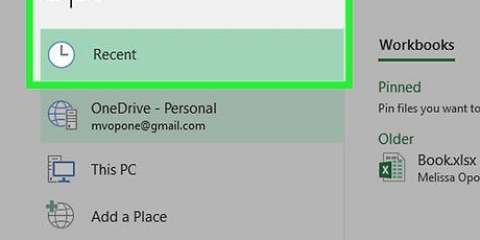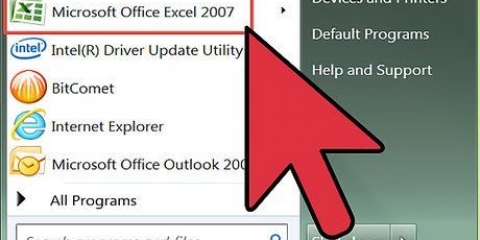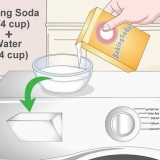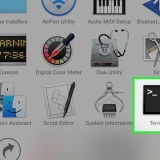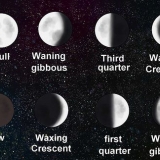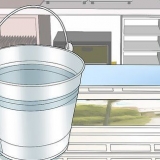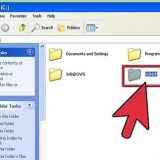Si ve un cuadro de diálogo llamado `Importar XML`, entonces el archivo hace referencia al menos a una hoja de estilo XSLT. Seleccione Abra el archivo sin aplicar una hoja de estilo para seleccionar el formato predeterminado, o Abra el archivo con la hoja de estilo aplicada para dar formato a los datos de acuerdo con la hoja de estilo. Cuando vea el cuadro de diálogo Abrir XML, seleccione Como un libro de trabajo de solo lectura.




3. haga clic enAbrir. Esto abrirá una ventana del Finder. 4. Seleccione el archivo XML. Para hacer esto, busque la carpeta en la que se encuentra y luego haga clic en el nombre del archivo una vez. 5. Hacer clicOK. Se muestra el contenido del archivo XML. 6. Haga clic en el menúArchivo. 7. Hacer clicGuardar como. 8. Nombra el archivo. 9. SeleccioneCSV en el menú desplegable `Tipo de archivo`. 10. haga clic enAhorrar. El archivo XML ahora se guardará como un archivo CSV en su Mac.
Convertir un archivo xml a excel
Este tutorial le muestra cómo importar un archivo XML a un libro de Microsoft Excel en Windows o MacOS.
Pasos
Método 1 de 2: Windows

1. Abrir Microsoft Excel. Puede encontrar Excel en el grupo `Microsoft Office` en el Todas las aplicaciones desde el menú de Windows.

2. haga clic enArchivo. Esta opción se puede encontrar en la esquina superior izquierda de Excel.
Si está utilizando Excel 2007, haga clic en el botón redondo con el logotipo de Microsoft Office.

3. haga clic enAbrir. Esto abrirá el explorador de archivos.

4. Haga doble clic en el archivo XML. Según el formato del archivo, es posible que deba realizar pasos adicionales para abrir este archivo:

5. Haga clic en el menúArchivo.

6. haga clic enGuardar como….

7. Vaya a la carpeta donde desea guardar el archivo.

8. Seleccionelibro de excel desde el menú `Guardar como tipo`.

9. haga clic enAhorrar. Los datos XML ahora se guardan como un archivo de Excel.
Método 2 de 2: MacOS
1. Abrir Microsoft Excel. Puede encontrar el enlace al programa en la carpeta Programas.
- Excel para macOS no puede importar datos XML de otra fuente, pero puede abrir archivos de hojas de cálculo XML.
2. Haga clic en el menúArchivo. Esta opción se encuentra en la parte superior de la pantalla.
Artículos sobre el tema. "Convertir un archivo xml a excel"
Оцените, пожалуйста статью
Similar
Popular