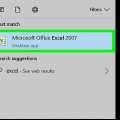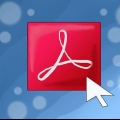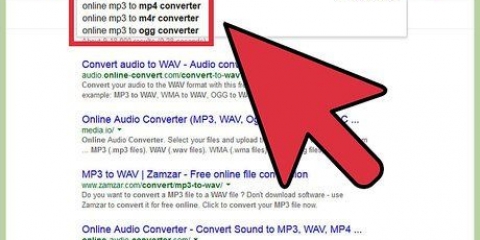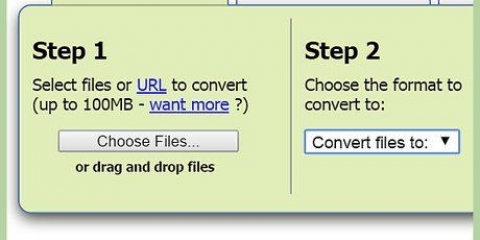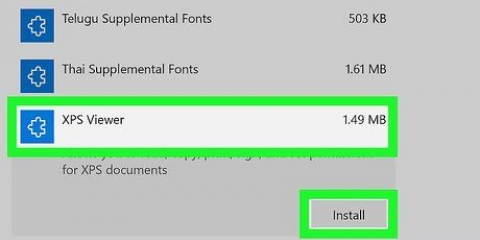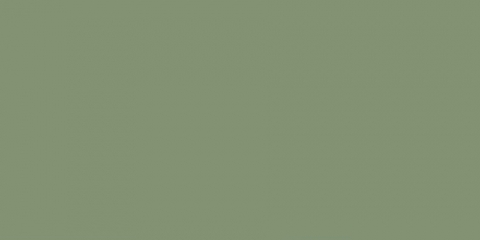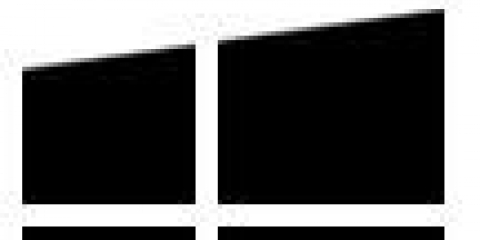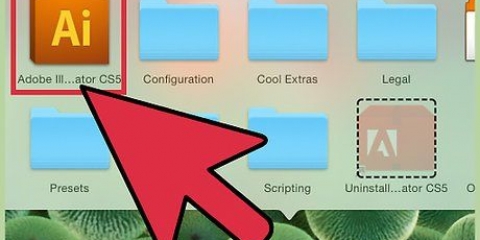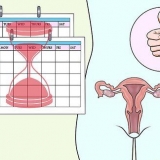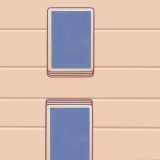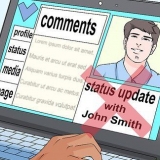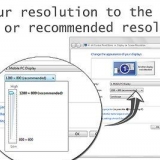La sección `Directorio` le da la opción de modificar el archivo convertido. También puede darle un nombre al archivo. La sección `Video` le permite ajustar las opciones de codificación. La configuración predeterminada conserva la calidad original. La sección `Resolución` le permite cambiar la resolución de salida. Establezca la `Calidad` en `Alta` o `Muy alta` para mantener la calidad original. La codificación de mayor calidad da como resultado un archivo más grande. La sección `Audio` le permite cambiar la configuración del codificador de audio. Deje esta serie en `Fuente` para obtener mejores resultados. La sección `Recortar` le permite establecer la hora de inicio y finalización para eliminar el exceso de material de archivo. La sección "Capas" le permite insertar texto e imágenes superpuestas. Haga clic en el botón `Agregar nueva capa`.

Descarga Handbrake solo desde el sitio web oficial. Esto te protegerá del adware. 




Seleccione un ajuste preestablecido del menú Ajustes preestablecidos para dispositivos específicos. Si no ve ningún ajuste preestablecido, seleccione `Mostrar panel de ajustes preestablecidos` en el menú `Preajustes`.
Convertir un archivo mov a mp4
Contenido
MP4 es un formato de archivo popular y altamente compatible. Convertir MOV a MP4 puede ser tan simple como cambiar la extensión del archivo. También puede volver a codificar los archivos en el contenedor MP4 usando programas gratuitos disponibles para Windows y Mac.
Pasos
Método 1 de 2: uso del adaptador (Windows y Mac)

1. Descargue e instale el adaptador. Este es un programa gratuito que puede convertir casi cualquier formato multimedia a otro formato. Está disponible tanto para Windows como para Mac. Puedes descargarlo desde macro planta.com/adaptador/.
- Durante la instalación, marque la casilla `Descargar e instalar FFmpeg`. Esto es necesario para la conversión de video. FFmpeg se instalará por separado después de completar el adaptador.
- No tiene que preocuparse por el adware cuando descarga el software de Macroplant.

2. Adaptador de casa. Se tarda unos minutos en iniciar el programa por primera vez.

3. Arrastre y suelte el archivo MOV en la ventana del Adaptador. También puede hacer clic en `Examinar` en el Adaptador y navegar a la ubicación del archivo MOV.

4. Haga clic en el menú `Seleccionar formato de salida`. Lo encontrará en la parte inferior de la ventana del adaptador.

5. Seleccione `Video` → `General` → `MP4 personalizado`. Establece el convertidor a MP4.

6. Haga clic en el engranaje para abrir la configuración. En general, puede dejarlos en los valores predeterminados. Algunos usuarios pueden querer hacer cambios:

7. Haga clic en `convertir` para comenzar a convertir el video. El tiempo requerido variará según el archivo.
Método 2 de 2: usar Handbrake (Windows y Mac)

1. Descargar e instalar freno de mano. HandBrake es un codificador de video gratuito disponible para Windows y Mac. Puedes descargar Handbrake gratis desde freno de mano.es.

2. Iniciar freno de mano. Será recibido con el menú principal de Handbrake.

3. Haga clic en el botón `Fuente` y seleccione `Archivo`. Le permite buscar el archivo MOV que desea convertir.

4. Asegúrese de que el menú `Contenedor` esté configurado en `MP4`. Puede encontrar esto en la sección `Configuración de salida` de la ventana principal de Handbrake. Este suele ser el valor predeterminado.

5. Haga clic en el botón `Examinar` en la sección `Destino`. Elija dónde guardar el archivo convertido y asigne un nombre al archivo.

6. Seleccione la configuración `Normal` en el cuadro `Presets`. Esto dará como resultado una copia de buena calidad con un tamaño de archivo pequeño. Si desea la mejor calidad posible, seleccione `Perfil alto`.

7. Haga clic en `Agregar a la cola` (`Add to Queue`) y luego en Comienzo. Esto iniciará el proceso de conversión. El tiempo requerido para la conversión variará de un archivo a otro.
Artículos sobre el tema. "Convertir un archivo mov a mp4"
Оцените, пожалуйста статью
Popular